الإصلاح: حدث خطأ داخلي في نظام Death Stranding
في هذه المقالة ، سنحاول حل مشكلة "حدث خطأ داخلي في النظام. C0000005h" التي يواجهها لاعبو Death Stranding عند تشغيلهم للعبة.

يواجه لاعبو Death Stranding مشكلة " حدث خطأ داخلي في النظام. C0000005h " في اللعبة ، ويتم تقييد وصولهم إلى اللعبة. إذا كنت تواجه مثل هذه المشكلة ، يمكنك إيجاد حل باتباع الاقتراحات أدناه.
ما هو الخطأ الداخلي لنظام Death Stranding الذي حدث؟
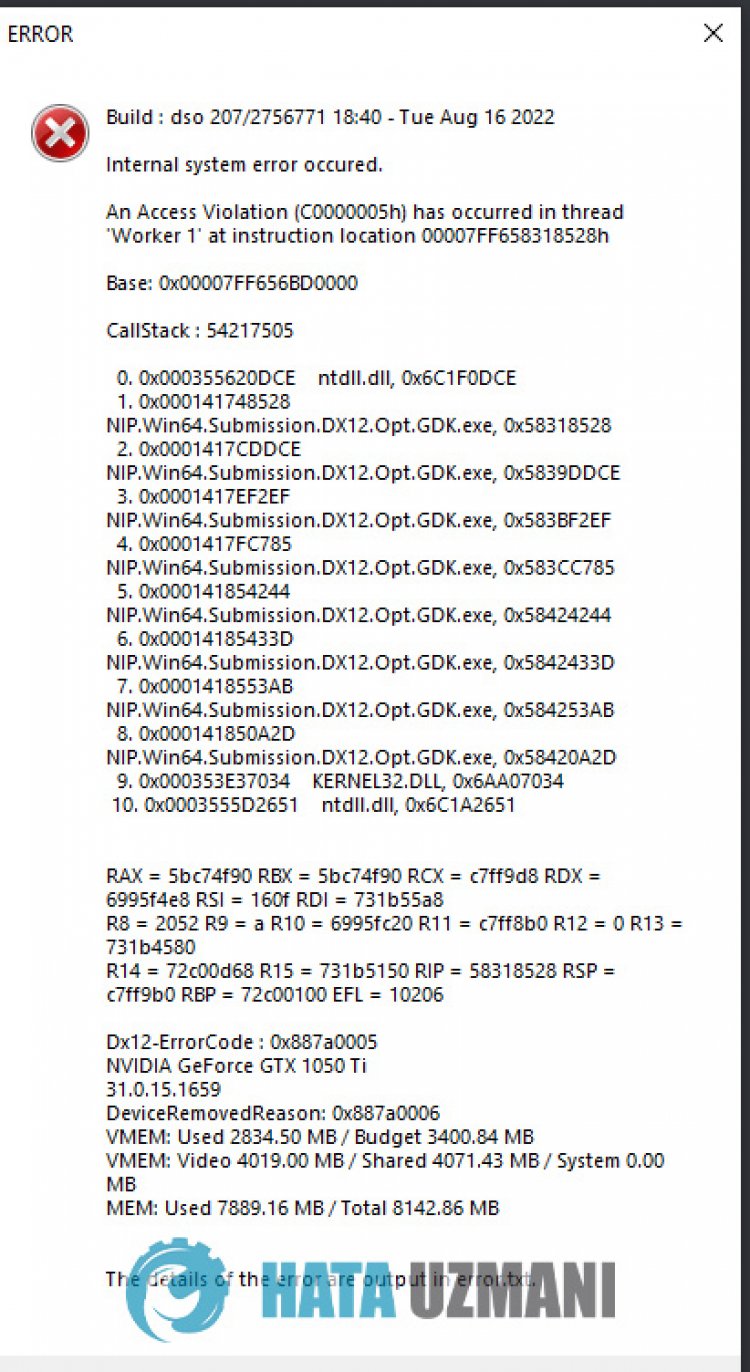
تحدث هذه المشكلة عادةً عندما لا يكون برنامج تشغيل الرسومات محدثًا ، مما يمنع الوصول إلى اللعبة. بالطبع ، قد نواجه مثل هذا الخطأ ليس فقط بسبب هذه المشكلة ، ولكن أيضًا بسبب العديد من المشكلات الأخرى. لهذا ، سنحاول حل المشكلة بإخبارك ببعض الاقتراحات.
كيفية إصلاح خطأ داخلي في نظام Death Stranding حدث
لإصلاح هذا الخطأ ، يمكنك إيجاد حل للمشكلة باتباع الاقتراحات أدناه.
1-) تحديث برنامج تشغيل بطاقة الرسومات
في مثل هذه المشكلات المتعلقة بالاستمرارية ، قد نواجه خطأ تحديثًا في بطاقة الرسومات. لهذا سنحتاج إلى تحديث بطاقة الرسومات. إذا كنت مستعدًا ، فلنبدأ.
للمستخدمين الذين يستخدمون بطاقة الرسومات Nvidia ؛
- أولاً وقبل كل شيء ، Geforce Experience لشركة Nvidia نحتاج إلى تنزيل البرنامج وتثبيته.
- بعد عملية التنزيل والتثبيت ، نفتح برنامجنا ونفتح قائمة برامج التشغيل أعلاه.
- قم بتنزيل التحديث الخاص بنا بالنقر فوق الزر تنزيل الذي يظهر أعلاه.
- بعد اكتمال التنزيل ، دعنا نجري عملية التثبيت بالنقر فوق زر التثبيت السريع.
- أعد تشغيل الكمبيوتر بعد انتهاء هذه العملية.
لمستخدمي بطاقة الرسومات AMD ؛
- تم النشر بواسطة شركة AMD AMD Radeon Software نحتاج إلى تنزيل البرنامج وتثبيته.
- بعد إكمال عملية التنزيل والتثبيت ، نفتح برنامجنا وننقر على الزر "التحقق من وجود تحديثات" أسفل قائمة برنامج التشغيل والبرامج على اليمين ، وتحقق مما إذا كانت بطاقة الفيديو الخاصة بنا محدثة.
- يمكنك إعادة تشغيل جهاز الكمبيوتر عن طريق إجراء التحديث.
بعد تحديث برنامج تشغيل الرسومات الخاص بنا وإعادة تشغيل جهاز الكمبيوتر الخاص بنا ، يمكننا محاولة فتح لعبة Death Stranding.
2-) إعادة تعيين متجر Microsoft
يمكن أن تتسبب المشكلات المختلفة التي تحدث في
Microsoft Store في حدوث مثل هذه المشكلة. لهذا ، يمكننا حل مثل هذه المشاكل عن طريق إعادة تعيين Microsoft Store .
- اكتب " Microsoft Store " في شاشة بدء البحث وانقر بزر الماوس الأيمن فوقه ثم انقر فوق " إعدادات التطبيق ".

- ابدأ عملية إعادة الضبط بالضغط على زر " إعادة تعيين " على الشاشة التي تفتح.
بعد هذه العملية ، تحقق من استمرار المشكلة عن طريق تسجيل الدخول إلى التطبيق.
3-) إصلاح تطبيق XBOX
يمكن أن تتسبب المشكلات المختلفة في
Xbox Game Bar في حدوث مثل هذه المشكلة. للقيام بذلك ، يمكننا إصلاح هذه المشكلات عن طريق إصلاح Xbox Game Bar .
- اكتب " Xbox Game Bar " في شاشة بدء البحث وانقر فوقه بزر الماوس الأيمن ثم انقر فوق " إعدادات التطبيق ".

- ابدأ عملية إعادة الضبط بالنقر فوق الزر " إصلاح " على الشاشة التي تفتح.

إذا لم تنجح هذه العملية في حل المشكلة ، فقم بإجراء العملية المذكورة أعلاه مرة أخرى واضغط على الزر " إعادة تعيين " لإعادة تعيين العمليات. بعد هذه العملية ، قم بتشغيل التطبيق مرة أخرى وتحقق من استمرار المشكلة.
4-) تحرير التسجيل
- اكتب regedit في شريط بدء البحث وافتحه.

- الصق الموقع Computer \ HKEY_LOCAL_MACHINE \ SYSTEM \ CurrentControlSet \ Control \ GraphicsDrivers في المربع أعلى الشاشة الذي يفتح واضغط على إدخال.
- بعد هذه العملية ، سيتم إدراج السجل الموجود على اليمين. إذا كان هناك سجل باسم TdrLevel ، فانقر بزر الماوس الأيمن فوقه وحذفه. إذا لم يكن كذلك ، فتابع الإجراء أدناه.
- ثم انقر بزر الماوس الأيمن على مساحة فارغة وحدد الخيار الذي يشير إلى قيمة جديدة DWORD (32 بت) .

- أعد تسمية السجل الذي أنشأناه للتو إلى TdrLevel .
- ثم أدخل القيمة 0 في بيانات القيمة بالنقر نقرًا مزدوجًا عليها. بعد هذه العملية ، أعد تشغيل الكمبيوتر. إذا لم يكن كذلك ، قم بتغيير بيانات القيمة إلى 3 وحاول مرة أخرى.

بعد انتهاء هذه العملية ، أعد تشغيل الكمبيوتر وسجل الدخول إلى اللعبة وتحقق من استمرار المشكلة.
5-) بطاقة الرسومات قد تكون غير كافية
قد تتسبب حقيقة أن بطاقة الفيديو الخاصة بك غير كافية للعبة في مواجهة مثل هذه المشكلة. لهذا ، نحتاج إلى التحقق مما إذا كانت اللعبة تدعم بطاقة الفيديو.
نعم أيها الأصدقاء ، لقد حللنا مشكلتنا تحت هذا العنوان. إذا استمرت مشكلتك ، فيمكنك الاستفسار عن الأخطاء التي تواجهها من خلال الدخول إلى منصة FORUM .
![كيفية إصلاح خطأ خادم YouTube [400]؟](https://www.hatauzmani.com/uploads/images/202403/image_380x226_65f1745c66570.jpg)




















