كيفية إصلاح Dark Souls 3 قد توقفت عن خطأ العمل؟
في هذه المقالة ، سنحاول حل خطأ "Stopped Working" الذي يواجهه لاعبو Dark Souls 3 أثناء فتح اللعبة.

يواجه لاعبو
Dark Souls 3 الخطأ " Stopped Working " أثناء فتح اللعبة ، مما أدى إلى تقييد وصولهم إلى اللعبة. إذا كنت تواجه مثل هذه المشكلة ، يمكنك إيجاد حل باتباع الاقتراحات أدناه.
ما هو توقف Dark Souls 3 عن العمل؟
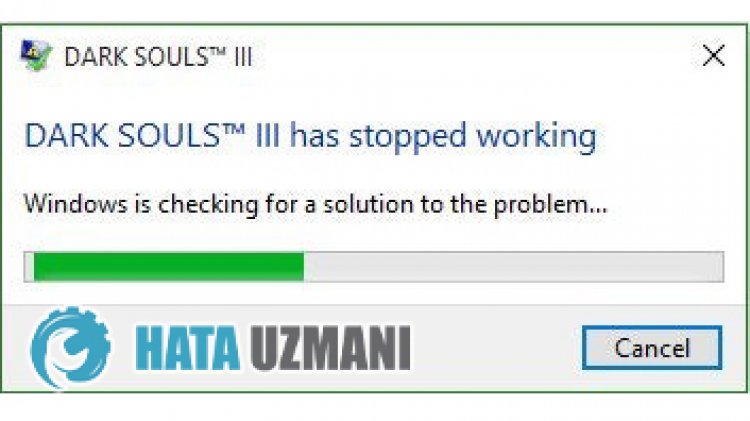
يحدث هذا الخطأ بسبب عدم عمل اللعبة بشكل صحيح. قد يحدث سبب ذلك بسبب العديد من المشاكل. يمكن سرد الأسباب المحتملة لظهور Dark Souls 3 Has Stopped عن العمل على النحو التالي:
- قد لا تعمل اللعبة بامتيازات المسؤول.
- قد لا يكون إصدار Windows متوافقًا.
- قد يتم حظر ملفات اللعبة.
- قد تكون برامج التشغيل غير محدثة أو مثبتة.
- يمكن أن يكون اسم مستخدم Windows الخاص بك عبارة عن رموز أو أحرف غير إنجليزية.
- قد لا يكون Windows محدثًا.
- قد تتلف ملفات Windows.
قد تؤدي الأسباب المذكورة أعلاه إلى مواجهة مثل هذه الأخطاء. لهذا ، يمكنك الوصول إلى حل المشكلة باتباع الاقتراحات أدناه.
كيفية إصلاح Dark Souls 3 قد توقفت عن خطأ العمل؟
لإصلاح هذا الخطأ ، يمكنك إيجاد حل للمشكلة باتباع الاقتراحات أدناه.
1-) تشغيل كمسؤول
قد يتسبب عدم تفويض اللعبة كمسؤول في مواجهة خطأ توقف عن العمل .
- افتح مجلد ملف لعبة Dark Souls 3
- انقر بزر الماوس الأيمن على رمز المشغل الخاص بلعبة Dark Souls 3 وانقر على " خصائص " حتى نتمكن من تشغيلها كمسؤول.
- انقر على خيار " التوافق " على الشاشة التي تفتح ، وحدد " تشغيل هذا البرنامج كمسؤول. " وانقر على " تطبيق </ قوي> ".
بعد هذه العملية ، يمكنك تشغيل اللعبة والتحقق من استمرار المشكلة.
2-) تغيير وضع التوافق
لعبة Dark Souls 3 غير متوافقة مع إصدار Windows الذي تستخدمه ، وقد يتسبب ذلك في مواجهة خطأ Stopped Working ".
- افتح مجلد ملف لعبة Dark Souls 3
- انقر بزر الماوس الأيمن على رمز المشغل الخاص بلعبة Dark Souls 3 وانقر على " خصائص " حتى نتمكن من تشغيلها كمسؤول.
- انقر على خيار " التوافق " على الشاشة التي تفتح.
- ثم قم بتمكين خيار " وضع التوافق الذي سيتم تشغيل هذا البرنامج فيه .
- بعد تنشيط التحديد ، حدد أحدث إصدار وانقر على الزر " تطبيق " للتحقق من استمرار المشكلة. إذا استمرت المشكلة ، فانتقل لأسفل إلى الإصدار السابق وتحقق من استمرار المشكلة.
3-) إيقاف تشغيل منع تنفيذ البيانات (DEP)
لحماية البيانات في الذاكرة من البرامج الضارة ، يمكننا تعطيل الحماية عن طريق الاستثناء باستخدام المكون الإضافي DEP.
- في شاشة بدء البحث ، اكتب " اضبط مظهر وأداء Windows " وافتحه.
- شغّل " منع تنفيذ البيانات " في القائمة.
- حدد " تشغيل DEP لجميع برامج وخدمات Windows باستثناء تلك التي حددتها " على الشاشة التي تفتح.
- انقر على الزر " إضافة " أدناه لتحديد لعبة Dark Souls 3 وانقر على الزر " تطبيق ".
4-) تحقق من أطر عمل اللعبة
يمكن أن يؤدي عدم وجود إطارات عمل للعبة على جهاز الكمبيوتر الخاص بك إلى حدوث العديد من الأخطاء في اللعبة. لذلك ، يجب أن يحتوي جهاز الكمبيوتر الخاص بك على تطبيقات DirectX و .NET Framework و VCRedist.
بعد إجراء التحديث ، يمكنك إعادة تشغيل الكمبيوتر وتشغيل اللعبة والتحقق من استمرار المشكلة.
5-) تحقق من سلامة ملف اللعبة
سنتحقق من سلامة ملف اللعبة ، ونفحص وتنزيل أي ملفات مفقودة أو غير صحيحة. لهذا ؛
- افتح برنامج Steam
- افتح قائمة المكتبة.
- انقر بزر الماوس الأيمن على لعبة Dark Souls 3 على اليسار وافتح علامة التبويب خصائص
- افتح قائمة الملفات المحلية في الجانب الأيسر من الشاشة التي تفتح.
- انقر فوق الزر تحقق من سلامة ملفات اللعبة في قائمة الملفات المحلية التي واجهناها.
بعد هذه العملية ، سيتم إجراء التنزيل عن طريق فحص ملفات اللعبة التالفة. بعد انتهاء العملية ، حاول فتح اللعبة مرة أخرى.
6-) تحقق من اسم مستخدم Windows
قد تواجه مثل هذه المشكلة إذا كان اسم مستخدم Windows يحتوي على رموز أو أحرف غير إنجليزية. تحقق من حساب مستخدم Windows الخاص بك لذلك. إذا لم يكن اسم المستخدم باللغة الإنجليزية أو يحتوي على رموز ، فيمكنك التخلص من المشكلة عن طريق تغيير اسم المستخدم الخاص بك بحرف مناسب.
7-) إصلاح أخطاء Windows
الملفات الموجودة في Windows تالفة أو تالفة ، مما قد يؤدي إلى العديد من الأخطاء. لهذا ، سوف نشارك اثنين من كتل التعليمات البرمجية معك ونحاول مسح وإصلاح الملفات التالفة أو التالفة.
قم بمسح SFC
يمكن أن تتسبب الملفات التالفة أو التالفة التي تحدث في ملفات Windows في ظهور العديد من رموز الخطأ. لهذا ، سنخبرك ببعض الطرق لحل المشكلة.
- اكتب " cmd " في شاشة بدء البحث وقم بتشغيله كمسؤول.
- اكتب " sfc / scannow " في شاشة موجه الأوامر التي تفتح واضغط على Enter.
بعد هذه العملية ، سيتم فحص الملفات التالفة أو التالفة وسيتم إجراء التصحيحات. لا تغلق أو تعيد تشغيل الكمبيوتر حتى تكتمل العملية. بعد هذه العملية ، لنقدم اقتراحًا آخر.
قم بمسح DISM
- اكتب " cmd " في شاشة بدء البحث وقم بتشغيله كمسؤول.
- اكتب الأوامر التالية في شاشة موجه الأوامر التي تفتح واضغط على Enter.
- Dism / Online / Cleanup-Image / CheckHealth
- Dism / Online / Cleanup-Image / ScanHealth
- Dism / Online / Cleanup-Image / RestoreHealth
بعد اكتمال العملية بنجاح ، يمكنك إعادة تشغيل الكمبيوتر والتحقق من استمرار المشكلة.
![كيفية إصلاح خطأ خادم YouTube [400]؟](https://www.hatauzmani.com/uploads/images/202403/image_380x226_65f1745c66570.jpg)


















