كيفية إصلاح Minecraft لا يمكن العثور على خطأ Java.dll؟
في هذه المقالة ، سنحاول حل أخطاء "تعذر العثور على Java.dll" و "تعذر العثور على Java SE Runtime Environment" و "Software \ JavaSoft \ Java Runtime Environment" التي يواجهها لاعبو Minecraft عند محاولتهم تشغيل TLauncher و افتح اللعبة.

لدى مشغلات Minecraft " تعذر العثور على Java.dll " و " تعذر العثور على Java SE Runtime Environment " و " Software \ JavaSoft \ Java Runtime" أثناء تشغيل اللعبة مواجهة الخطأ "البيئة " وتقييد الوصول إلى اللعبة. إذا كنت تواجه مثل هذه المشكلة ، يمكنك إيجاد حل باتباع الاقتراحات أدناه.
ما هو Minecraft لم يتمكن من العثور على خطأ Java.dll؟
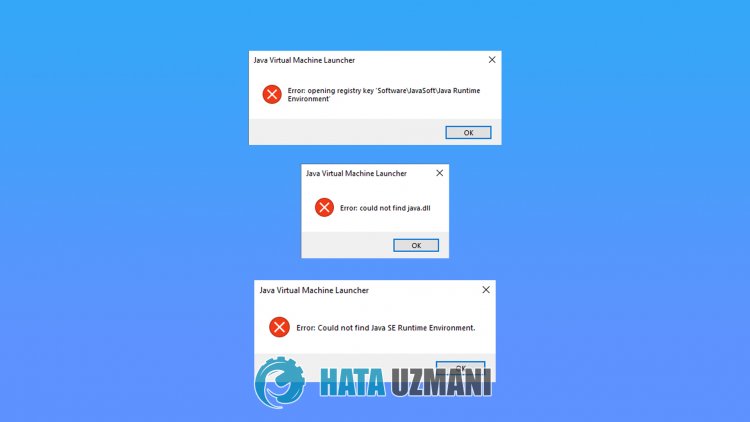
يحدث هذا الخطأ عندما تكون مكتبة جافا مفقودة من نظام التشغيل Windows. لهذا ، سنقدم لك معلومات حول كيفية إصلاح هذا الخطأ من خلال التحدث عن الاقتراح.
كيفية إصلاح Minecraft تعذر العثور على خطأ Java.dll؟
يمكننا حل المشكلة باتباع الاقتراحات أدناه لإصلاح هذا الخطأ.
1-) تنزيل مكتبة Java الحالية
يمكننا القضاء على المشكلة عن طريق تحديد مكتبة جافا الحالية لبرنامج Minecraft Launcher.
- أولاً ، افتحه بالضغط على الرابط الذي سنتركه على الجانب. انقر للوصول إلى مكتبة جافا.
- انقر فوق إصدار JDK على الشاشة التي تفتح. انقر فوق أيهما أحدث إصدار. يبدو الآن أن أحدث إصدار هو JDK18.

- انقر على الخيار " zip " بجوار Windows / x64 على الشاشة التي تفتح.

- انقر فوق الملف المضغوط الذي تم تنزيله وانقل المجلد المضمن إلى المجلد " C: \ Program Files \ Java ".
- ثم قم بتشغيل برنامج Minecraft Launcher وانقر على أيقونة " Setting " وافتحه.
- حدد خيار " إعدادات Minecraft " على الشاشة التي تفتح وانقر على خيار " تغيير " بجوار المكان الذي تظهر فيه عبارة " Selection Java </ قوي> ".
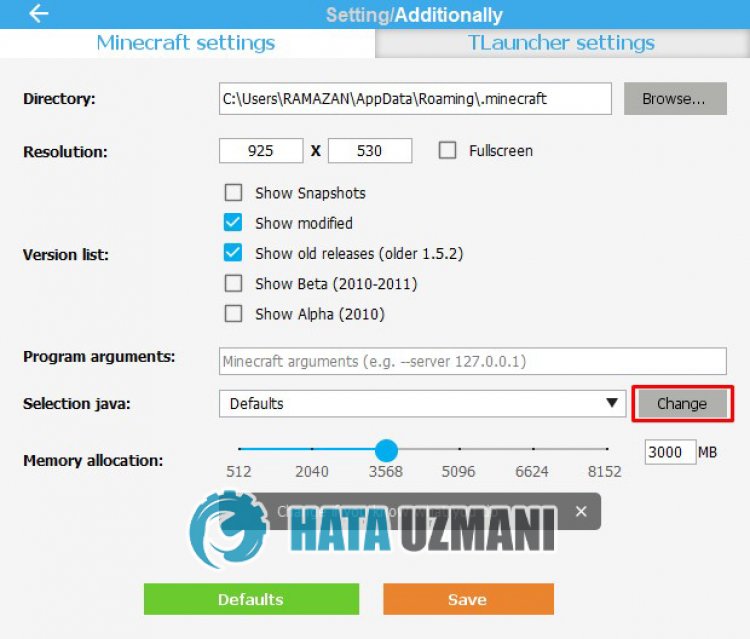
- ثم انقر فوق " تصفح " بجوار " المسار إلى المجلد باستخدام جافا ".
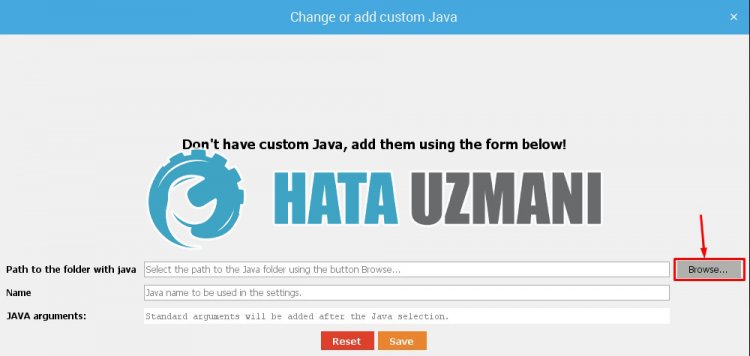
- بعد هذه العملية ، حدد مجلد مكتبة جافا الذي نقلناه إلى المجلد " C: \ Program Files \ Java ".
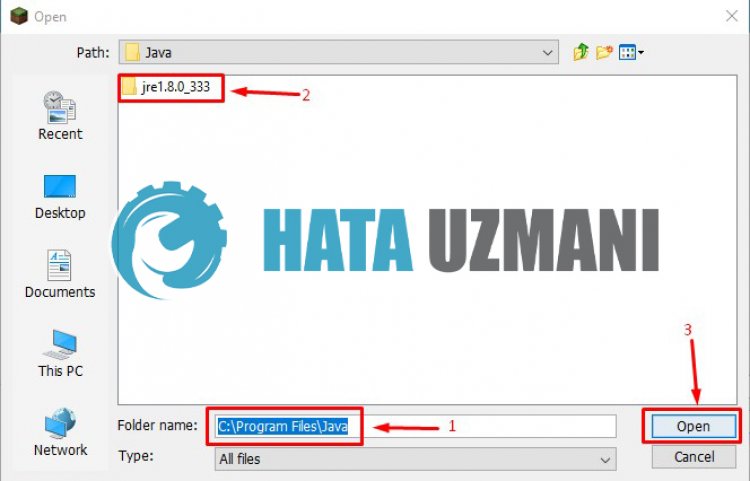
- ثم احفظ معاملتك بالنقر على الزر " حفظ ".
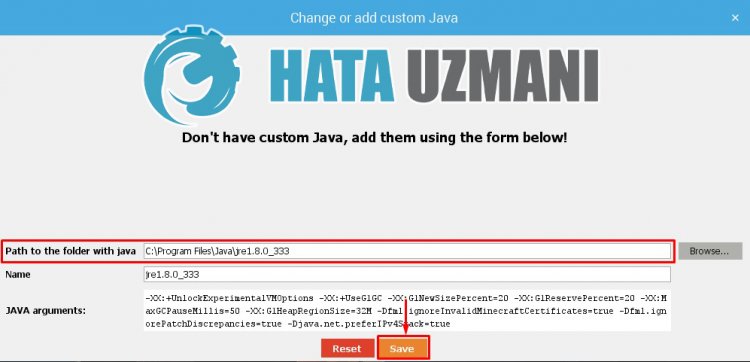
- عند إغلاق النافذة وتحديد الخيار " المسار إلى المجلد باستخدام جافا " ، حدد مكتبة جافا التي حفظناها وانقر على الزر " حفظ ".
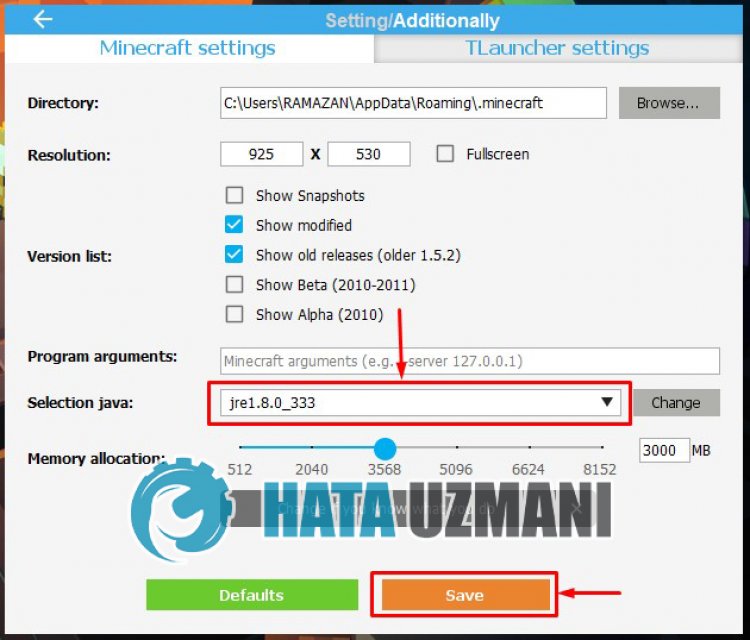
بعد اكتمال العملية بنجاح ، يمكنك بدء اللعبة.
![كيفية إصلاح خطأ خادم YouTube [400]؟](https://www.hatauzmani.com/uploads/images/202403/image_380x226_65f1745c66570.jpg)


















