تم: Battle.net عالق في شاشة التحميل والتحديث
يقول إن مستخدمي Battle.net عالقون عند 1 في المائة عند تحديث التطبيق أو تثبيته.

المستخدمون العالقون بنسبة 1 في المائة أثناء تحديث تطبيق Battle.net أو تثبيته ولا يمكنهم إجراء عملية التثبيت ممنوعون من الوصول إلى التطبيق. إذا كنت تواجه مثل هذه المشكلة ، يمكنك إيجاد حل باتباع الاقتراحات أدناه.
لماذا عالق Battle.net في شاشة التحميل؟
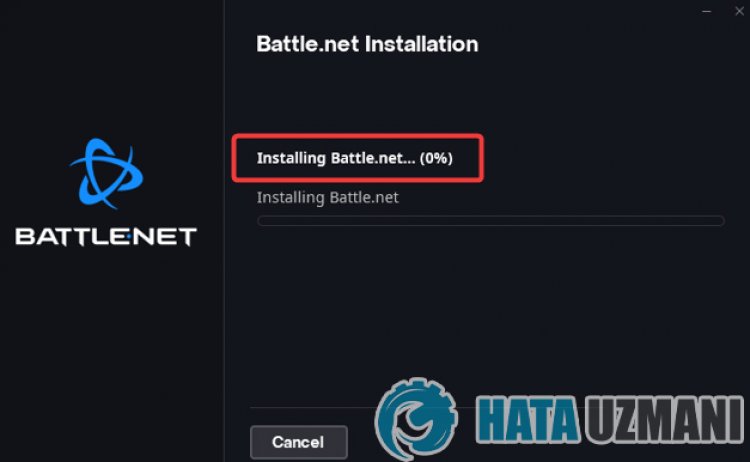
تتوقف Battle.net عن العمل عند التحديث أو التثبيت ، والذي يتم حظره عادةً بواسطة برنامج مكافحة الفيروسات ، مما يؤدي إلى تقييد تثبيت التطبيق. بالطبع ، قد نواجه مثل هذا الخطأ ليس فقط بسبب هذه المشكلة ، ولكن أيضًا بسبب العديد من المشكلات الأخرى. يمكن سرد الأسباب المحتملة لتعطل Battle.net أثناء التثبيت أو التحديث على النحو التالي:
- قد يحظر برنامج مكافحة الفيروسات التطبيق.
- قد يكون اتصالك بالإنترنت ضعيفًا.
- قد يكون عنوان DNS الخاص بك به مشكلة.
- قد يكون لدى Battle.net الملف الآن.
قد تتسبب الأسباب التي ذكرناها أعلاه في مواجهة أخطاء محتملة. لهذا ، سنحاول حل المشكلة بإخبارك ببعض الاقتراحات.
كيفية إصلاح مشكلة توقف Battle.net عند تحميل الشاشة أو تحديثها؟
يمكننا حل المشكلة باتباع الاقتراحات أدناه لإصلاح هذا الخطأ.
1-) أعد تشغيل مثبت Battle.net
قد يتسبب التعطل الفوري لملف إعداد Battle.net في مواجهة مثل هذه المشكلة. لهذا ، فإن إغلاق البرنامج تمامًا وإعادة فتحه يمكن أن يمنع الأخطاء المحتملة.
- أولاً ، لفتح مدير المهام ، انقر بزر الماوس الأيمن على شريط المهام وانقر على " مدير المهام ".
- حدد خيار " العمليات " في شاشة مدير المهام التي تفتح ، وحدد تطبيق " Battle.net Setup " وانقر على " إنهاء المهمة /strong> "الخيار.
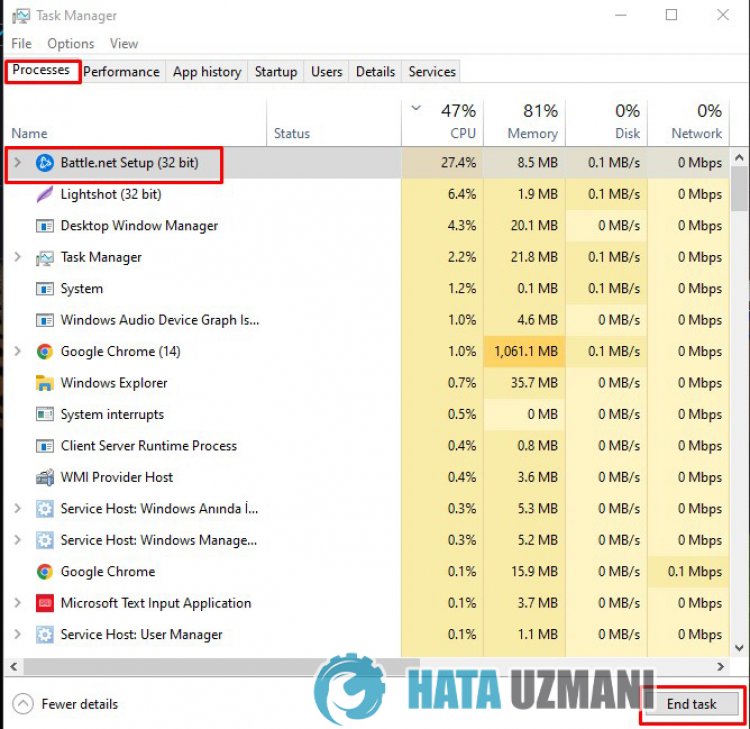
بعد هذه العملية ، يمكنك تشغيل تطبيق إعداد Battle.net وإجراء التثبيت مرة أخرى.
2-) السماح بجدار الحماية
ربما يحظر جدار الحماية إعداد Battle.net. لمنع ذلك ، سنحتاج إلى السماح لملف إعداد Battle.net من جدار حماية Windows Defender .
- في شاشة بدء البحث ، اكتب جدار حماية Windows Defender وافتحه.

- انقر على السماح لتطبيق أو ميزة بتجاوز جدار حماية Windows Defender على الجانب الأيسر من الشاشة التي تفتح.

- انقر على زر تغيير الإعدادات في القائمة التي تفتح.

- بعد النقر على الزر ، سيتم تنشيط الزر السماح بتطبيق آخر أدناه. لنضغط على هذا الزر.

- انقر على الزر تصفح على الشاشة التي تفتح ، وادخل إلى موقع الملف الذي أدرجته أدناه وافتحه.

- ثم حدد ملف Battle.net Setup الذي قمت بتنزيله وقم بإجراء التتبع.
بعد إجراء هذه العمليات ، أعد تشغيل تطبيق Battle.net Setup بالضغط على الزر "موافق" وتحقق من استمرار المشكلة.
3-) قم بتشغيل البرنامج كمسؤول
يمكن أن تتسبب حقيقة عدم تشغيل برنامج Battle.net Setup كمسؤول في حدوث العديد من الأخطاء. إذا كان إذن تثبيت الملف على وحدة التخزين غير مسموح به ، فسيساعدنا تشغيله كمسؤول في حل هذه المشكلة.
- انقر بزر الماوس الأيمن فوق برنامج إعداد Battle.net على سطح المكتب.
- افتحه بالنقر على تشغيل كمسؤول "في القائمة المدرجة.
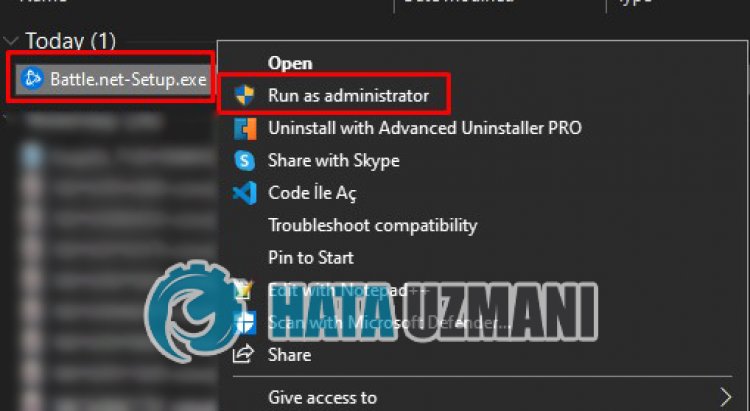
4-) إيقاف تشغيل برنامج مكافحة الفيروسات
قم بتعطيل أي برنامج مكافحة فيروسات تستخدمه ، أو احذفه تمامًا من جهاز الكمبيوتر. إذا كنت تستخدم Windows Defender ، فقم بتعطيله. لهذا ؛
- افتح شاشة بدء البحث.
- افتح شاشة البحث بكتابة " إعدادات أمان Windows ".
- انقر فوق " الحماية من الفيروسات والتهديدات " على الشاشة التي تفتح.
- انقر فوق " الحماية من برامج الفدية " في القائمة.
- أوقف تشغيل خيار " التحكم في الوصول إلى المجلد " على الشاشة التي تفتح.
بعد ذلك ، دعنا نوقف الحماية في الوقت الفعلي.
- اكتب " الحماية من الفيروسات والمخاطر " في شاشة بدء البحث وافتحها.
- ثم انقر فوق إدارة الإعدادات .
- اضبط الحماية في الوقت الفعلي على " إيقاف ".
بعد هذه العملية ، قم بتشغيل برنامج إعداد Battle.net وتحقق من استمرار المشكلة.
5-) تحقق من اتصالك
يمكن أن تتسبب مشكلة الاتصال بالإنترنت في حدوث العديد من الأخطاء. إذا كان اتصالك بالإنترنت بطيئًا أو غير متصل ، فلنقدم بعض الاقتراحات لإصلاحه.
- إذا كانت سرعة الإنترنت لديك بطيئة ، فأوقف تشغيل المودم ثم أعد تشغيله. هذه العملية ستريحك من الإنترنت قليلاً.
- يمكننا القضاء على المشكلة عن طريق مسح ذاكرة التخزين المؤقت للإنترنت.
مسح ذاكرة التخزين المؤقت لنظام أسماء النطاقات
- اكتب cmd في شاشة بدء البحث وقم بتشغيله كمسؤول.
- اكتب سطور التعليمات البرمجية التالية بالترتيب في شاشة موجه الأوامر واضغط على Enter.
- ipconfig / flushdns
- إعادة تعيين netsh int ipv4
- إعادة تعيين netsh int ipv6
- وكيل إعادة تعيين netsh winhttp
- إعادة تعيين netsh winsock
- ipconfig / registerdns
- بعد هذه العملية ، ستظهر أنه تم مسح ذاكرة التخزين المؤقت لنظام أسماء النطاقات والوكلاء بنجاح.
بعد هذه العملية ، قم بتشغيل تطبيق Battle.net Setup وتحقق من استمرار المشكلة.
6-) تسجيل خادم DNS آخر
يمكننا القضاء على المشكلة عن طريق تسجيل خادم DNS آخر على الكمبيوتر.
- افتح لوحة التحكم وحدد الخيار الشبكة والإنترنت
- افتح مركز الشبكة والمشاركة على الشاشة التي تفتح.
- انقر فوق "تغيير إعدادات المحول" جهة اليسار.
- انقر بزر الماوس الأيمن على نوع الاتصال لفتح قائمة الخصائص.
- انقر نقرًا مزدوجًا فوق Internet Protocol Version 4 (TCP / IPv4).
- لنطبق الإعدادات عن طريق كتابة خادم Google Dns أدناه.
- خادم DNS المفضل: 8.8.8.8
- خادم DNS الآخر: 8.8.4.4
- ثم انقر فوق التحقق من الإعدادات عند الخروج واضغط على الزر موافق وقم بتطبيق الإجراءات.
بعد هذه العملية ، أعد تشغيل الكمبيوتر وشغّل برنامج إعداد Battle.net.
7-) حذف الملف المثبت الموجود
نظرًا لملف Battle.net المثبت مسبقًا ، قد يتم حظر تثبيت الملفات عليه. لهذا ، دعنا نتحقق من مجلد Battle.net المثبت وننفذ عملية الحذف.
- اكتب " تشغيل " في شاشة بدء البحث وافتحها.
- اكتب "٪ localappdata٪ " على الشاشة التي تفتح.
- انقر بزر الماوس الأيمن على مجلد " Blizzard Entertainment " في النافذة الجديدة التي تفتح.
- بعد إجراء هذه العملية ، قم بالوصول إلى ملف Battle.net المثبت. (إذا كان في المجلد C: \ ، فقم بالوصول إلى ملف C: \ Program Files (x86).)
- ثم انقر بزر الماوس الأيمن على مجلد "Battle.net" وقم بإجراء الحذف.
بعد هذه العملية ، قم بتشغيل تطبيق Battle.net Setup وتحقق من استمرار المشكلة.
نعم أيها الأصدقاء ، لقد حللنا مشكلتنا تحت هذا العنوان. إذا استمرت مشكلتك ، فيمكنك الاستفسار عن الأخطاء التي تواجهها من خلال الدخول إلى منصة FORUM .
![كيفية إصلاح خطأ خادم YouTube [400]؟](https://www.hatauzmani.com/uploads/images/202403/image_380x226_65f1745c66570.jpg)


















