كيفية إصلاح Adobe Error Code 182
في هذه المقالة ، سنحاول حل مشكلة "Error Code 182" التي يواجهها مستخدمو Adobe أثناء تنزيل أي برنامج.

تمت مصادفة الخطأ " Error Code 182 " الذي يواجهه مستخدمو Adobe أثناء تثبيت أي برنامج على الكمبيوتر نظرًا لوجود العديد من المشكلات ومنع التثبيت. إذا كنت تواجه مثل هذه المشكلة ، يمكنك إيجاد حل باتباع الاقتراحات أدناه.
ما هو Adobe Error Code 182؟
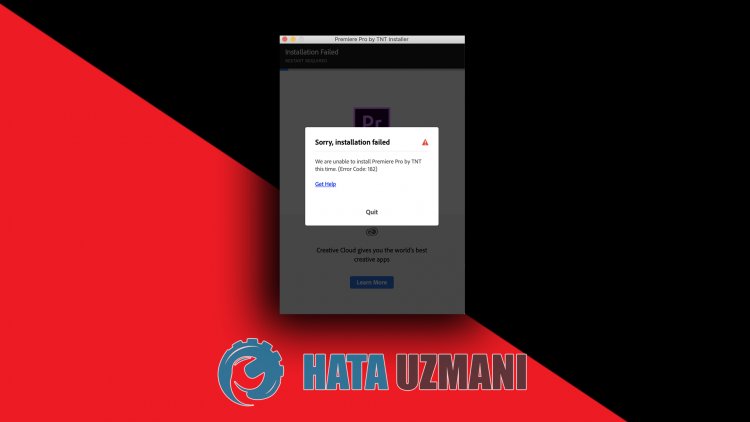 </ ص>
</ ص>
عادةً ما يكون هذا الخطأ الذي يواجهه مستخدمو Adobe أثناء تثبيت أي برنامج على أجهزة الكمبيوتر لديهم بسبب تلف ملف الإعداد. الأسباب المحتملة لمواجهة خطأ Adobe رمز الخطأ 182 هي:
- قد يكون البرنامج مثبتًا بالفعل.
- ملفات Adobe تالفة أو تالفة.
- برنامج Adobe قديم.
- وجود مشكلة أمنية.
لقد أوضحنا أعلاه السبب العام الذي نادرًا ما يواجهه المستخدمون لهذا الخطأ. الآن ، دعنا ننتقل إلى الحل أدناه ونقدم معلومات حول كيفية إصلاح المشكلة.
كيفية إصلاح Adobe Error Code 182
يمكننا حل المشكلة باتباع الاقتراحات أدناه لإصلاح هذا الخطأ الذي واجهناه.
1-) تحقق من البرنامج
تحقق مما إذا كان أي برنامجadobe ستقوم بتثبيته على جهاز الكمبيوتر الخاص بك مثبتًا على جهاز الكمبيوتر الخاص بك. إذا تم تثبيته ، فحاول تثبيته مرة أخرى عن طريق إزالة برنامجadobe المثبت بالكامل من جهاز الكمبيوتر الخاص بك عن طريق الوصول إلى قائمة برنامج إلغاء التثبيت.
2-) قد لا يكون البرنامج محدثًا
قد يتسبب عدم تحديث البرنامج في مواجهتنا لهذه المشكلة. لهذا ، افتح برنامج Adobe وتحقق مما إذا كان محدثًا.
3-) قد تتلف ملفات Adobe
قد تكون ملفات Adobe المثبتة على جهاز الكمبيوتر تالفة أو تالفة. لهذا ، سيتعين علينا إزالة الملفات تمامًا من الكمبيوتر وتثبيتها مرة أخرى. لهذا ؛
- تنزيل برنامج Advanced Uninstaller Pro (كلمة مرور Rar: 123) فلنبدأ .
- أولاً ، أغلق برنامج Adobe وافتح برنامج Advanced Uninstaller Pro وانقر على قائمة إلغاء تثبيت البرامج على اليسار. (إذا كان برنامج مكافحة الفيروسات مثبتًا على جهاز الكمبيوتر الخاص بك ، فأوقف تشغيله أو احذفه تمامًا.)
- حدد جميع برامج Adobe على الشاشة التي تفتح واضغط على الزر إلغاء التثبيت .
- انقر فوق الزر نعم في شاشة التحذير التي تظهر ، ودعنا نجري عمليتي الإزالة والمسح. (قد تستغرق هذه العملية عدة دقائق.)
- تأكد من تحديد جميع الملفات على الشاشة التي تظهر واضغط على زر التالي . (قد يستغرق هذا بضع دقائق.) بعد هذه العملية ، ثبّت برنامج Adobe الذي تريد تثبيته مرة أخرى وتحقق من استمرار المشكلة.
4-) إيقاف تشغيل برنامج مكافحة الفيروسات
تعطيل أي برنامج مكافحة فيروسات تستخدمه أو حذفه من الكمبيوتر تمامًا. إذا كنت تستخدم Windows Defender ، فقم بتعطيله. لهذا ؛
- اكتب " الحماية من الفيروسات والمخاطر " في شاشة بدء البحث وافتحها.
- ثم انقر فوق إدارة الإعدادات .
- اضبط الحماية في الوقت الفعلي على " إيقاف ".
بعد ذلك ، دعنا نوقف الحماية الأخرى من برامج الفدية.
- افتح شاشة بدء البحث.
- افتح شاشة البحث بكتابة إعدادات أمان Windows .
- انقر فوق الخيار الحماية من الفيروسات والتهديدات على الشاشة التي تفتح.
- انقر فوق الخيار الحماية من برامج الفدية في القائمة.
- أوقف تشغيل التحكم في الوصول إلى المجلد على الشاشة التي تفتح.
بعد القيام بذلك ، سنحتاج إلى إضافة ملفات Adobe كاستثناءات.
- اكتب " الحماية من الفيروسات والمخاطر " في شاشة بدء البحث وافتحها.
- ضمن إعدادات الحماية من الفيروسات والمخاطر ، حدد إدارة الإعدادات ثم ضمن الاستبعادات حدد إضافة أو إزالة الاستبعادات .
- حدد إضافة استثناء ، ثم حدد مجلد Adobe المحفوظ على القرص.
بعد ذلك ، أغلق برنامج Steam تمامًا بمساعدة مدير المهام وحاول تشغيل برنامج Adobe مرة أخرى.
![كيفية إصلاح خطأ خادم YouTube [400]؟](https://www.hatauzmani.com/uploads/images/202403/image_380x226_65f1745c66570.jpg)


















