كيفية إصلاح Valorant Stuck at 0.1 KB / s أثناء التنزيل؟
في هذه المقالة ، سنحاول حل مشكلة التلعثم التي تبلغ 0.1 كيلوبايت / ثانية التي يواجهها اللاعبون الباسلين أثناء التحديث أو التنزيل.

سبب مشكلة التلعثم التي تبلغ 0.1 كيلوبايت / ثانية التي يواجهها اللاعبون الشجاع أثناء التحديث أو التنزيل هو أن المشغل سئم من الكمبيوتر ، مما أدى إلى تقييد التنزيل أو التحديث. إذا كنت تواجه مثل هذه المشكلة ، يمكنك إيجاد حل باتباع الاقتراحات أدناه.
لماذا توقف Valorant عند 0.1 كيلوبايت / ثانية أثناء التنزيل
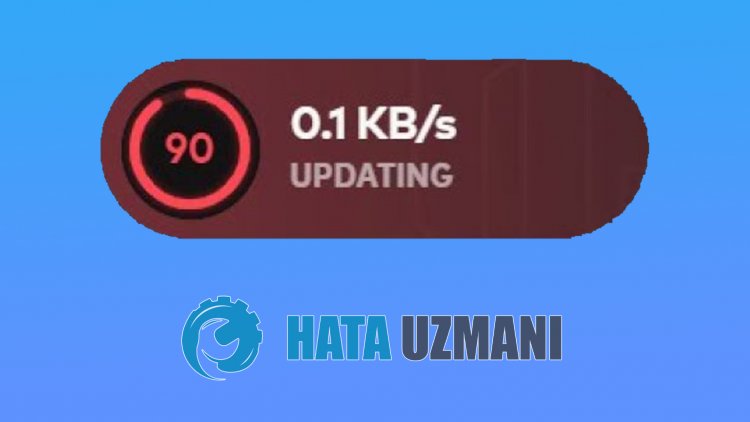
تحدث هذه المشكلة عادةً بسبب استخدام المشغل Valorant الذي يستخدم الكمبيوتر بكثرة. أثناء تنزيل المشغل ، لا يستخدم الإنترنت فحسب ، بل يستخدم أيضًا المعالج. لذلك ، فإن حقيقة أن جميع البرامج مفتوحة في الخلفية مفتوحة وأن المشغل يستخدم المعالج والإنترنت باستمرار يجعلنا نواجه مثل هذه المشكلة. لهذا ، سنحاول حل المشكلة بإخبارك ببعض الاقتراحات.
كيفية إصلاح مشكلة Stuck Stuckat 0.1 KB / s أثناء تنزيل Valorant
لإصلاح هذه المشكلة ، يمكنك إيجاد الحل باتباع الاقتراحات أدناه.
1-) أغلق تطبيقات الخلفية غير الضرورية
أغلق جميع التطبيقات غير الضرورية والمفتوحة في الخلفية أثناء تنزيل برنامج Valorant Launcher أو تحديثه. بما في ذلك الخلاف. للقيام بذلك ، افتح قائمة " العمليات " عن طريق تشغيل مدير المهام وحدد التطبيق الذي تريد إغلاقه وانقر على " إنهاء المهمة ". بعد بضع دقائق من إنهاء التطبيقات غير الضرورية ، ستبدأ سرعة تنزيل برنامج Valorant Launcher في الزيادة. إذا استمرت المشكلة ، فيمكننا الانتقال إلى اقتراح آخر.
2-) تغيير ذاكرة التخزين المؤقت لعميل Riot إلى عالية
إذا كانت أولوية برنامج Riot Client أقل من التطبيقات الأخرى ، فقد نواجه مثل هذه المشكلة. لهذا ، يمكننا تغيير هذا الإعداد بمساعدة مدير المهام.
- افتح مدير المهام.
- دعنا نوسع القائمة بالنقر على " مزيد من التفاصيل " أسفل الشاشة التي تفتح.
- ثم انقر بزر الماوس الأيمن على تطبيق " Riot Client " في " الإجراءات " وانقر على " Go to Details ".
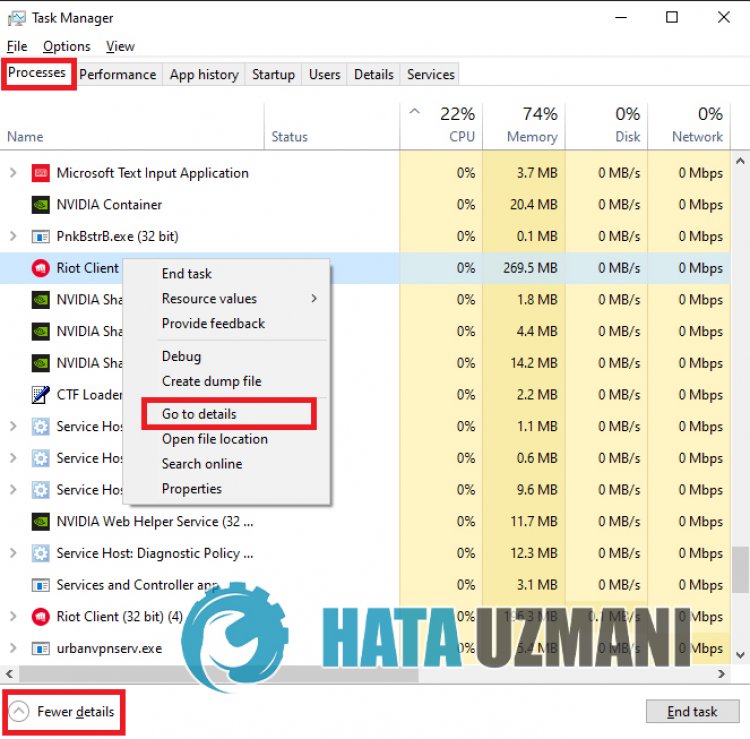
- بعد هذه العملية ، انقر بزر الماوس الأيمن على تطبيق " RiotClientServices.exe " وحرك مؤشر الماوس فوق " تعيين الأولوية " وحدد " عالية </ قوي> ".
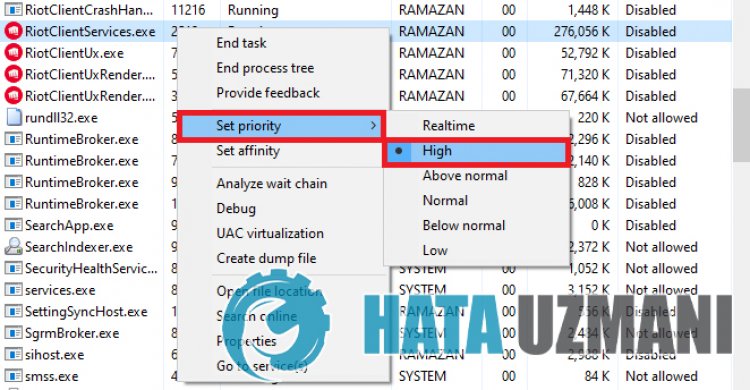
بعد إجراء هذه العملية ، يمكنك الانتظار بضع دقائق ومراقبة ما إذا كانت المشكلة قائمة.
3-) تسجيل خادم DNS آخر
يمكننا القضاء على المشكلة عن طريق تسجيل خادم DNS آخر على الكمبيوتر.
- افتح لوحة التحكم وحدد الشبكة والإنترنت
- افتح مركز الشبكة والمشاركة على الشاشة التي تفتح.
- انقر فوق "تغيير إعدادات المحول" جهة اليسار.
- انقر بزر الماوس الأيمن فوق نوع الاتصال لفتح قائمة الخصائص.
- انقر نقرًا مزدوجًا فوق Internet Protocol Version 4 (TCP / IPv4).
- دعنا نطبق الإعدادات عن طريق كتابة خادم Google DNS الذي سنقدمه أدناه.
- خادم DNS المفضل: 8.8.8.8
- خادم DNS الآخر: 8.8.4.4
- ثم انقر فوق "التحقق من الإعدادات" على خيار الخروج واضغط على زر "موافق" لتطبيق الإجراءات.
بعد هذه العملية ، يمكنك التحقق من استمرار المشكلة.
4-) إيقاف الحماية في الوقت الحقيقي
قم بتعطيل أي برنامج مكافحة فيروسات تستخدمه أو حذفه بالكامل من جهاز الكمبيوتر. إذا كنت تستخدم Windows Defender ، فقم بتعطيله. لهذا ؛
- اكتب " الحماية من الفيروسات والمخاطر " في شاشة بدء البحث وافتحها.
- ثم انقر فوق إدارة الإعدادات .
- اضبط الحماية في الوقت الفعلي على " إيقاف ".
5-) السماح بجدار الحماية
قد يحظر جدار الحماية لعبة Valorant. لمنع ذلك ، سنحتاج إلى السماح بالعديد من التطبيقات الباسلة من جدار حماية Windows Defender .
- في شاشة بدء البحث ، اكتب جدار حماية Windows Defender وافتحه.
 < / ص>
< / ص>
- انقر فوق السماح لتطبيق أو ميزة بتجاوز جدار حماية Windows Defender على الجانب الأيسر من الشاشة التي تفتح.

- انقر على زر تغيير الإعدادات في القائمة التي تفتح.

- بعد النقر على الزر ، سيتم تنشيط الزر السماح بتطبيق آخر أدناه. لنضغط على هذا الزر.

- لننقر على الزر تصفح على الشاشة التي تفتح ، ونصل إلى موقع الملف الذي أدرجته أدناه ونفتحه.

- ثم دعنا نحدد الاختيار من خلال الوصول إلى موقع الملف الذي تركته ورائي. C: \ Riot Games \ VALORANT \live \ VALORANT.exe
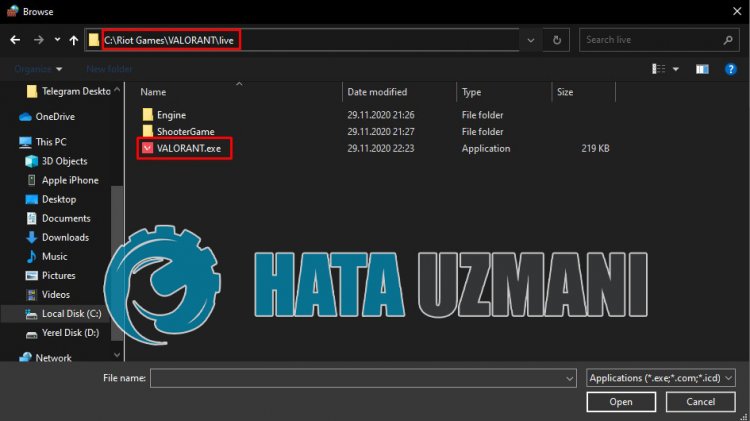
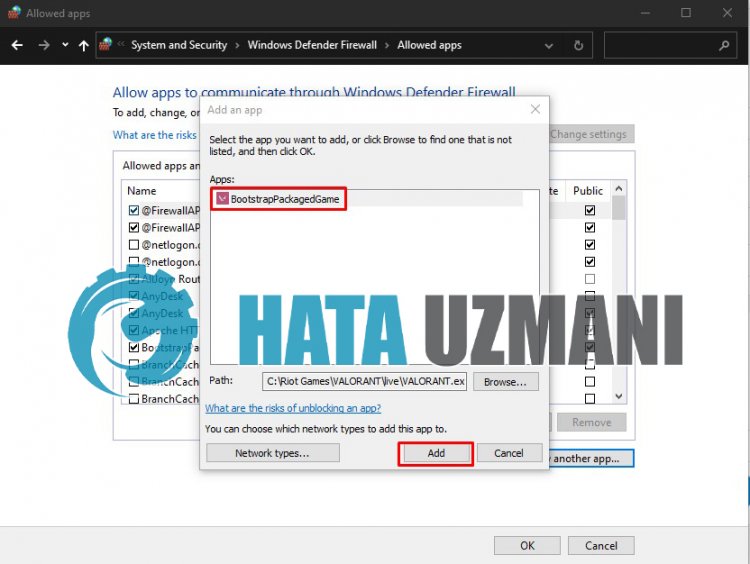
- ثم نضيف المجلدات التالية عن طريق القيام بنفس الشيء.
- C: \ Program Files \ Riot Vanguard \ vgc.exe
- C: \ Riot Games \ Riot Client \ RiotClientServices.exe
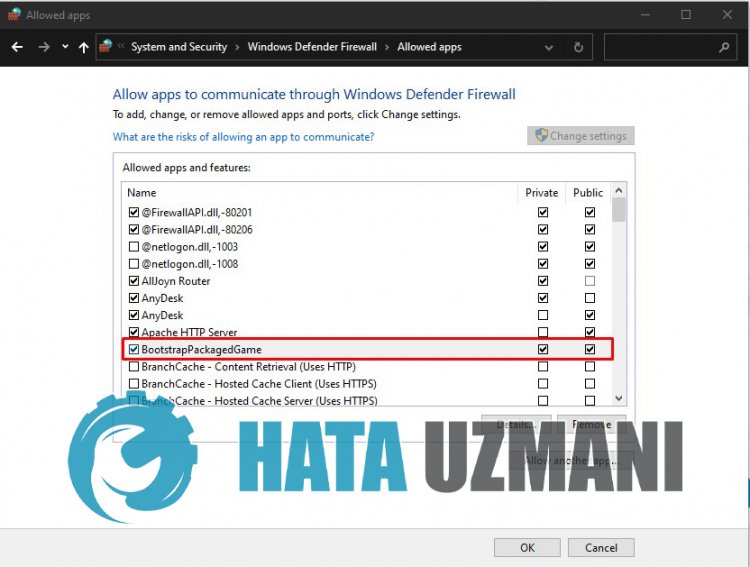
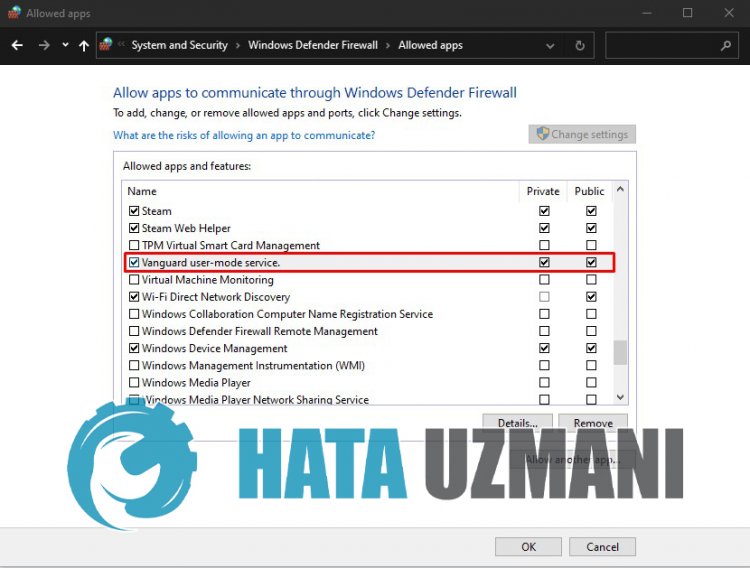
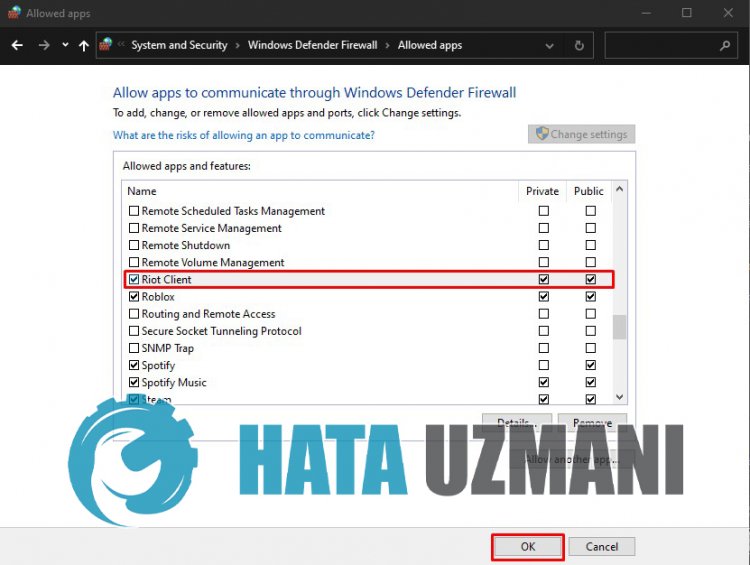
بعد إجراء هذه العمليات ، أعد تشغيل برنامج Riot Client عن طريق النقر فوق الزر "موافق" وتحقق من استمرار المشكلة.
![كيفية إصلاح خطأ خادم YouTube [400]؟](https://www.hatauzmani.com/uploads/images/202403/image_380x226_65f1745c66570.jpg)


















