كيفية إصلاح خطأ Minecraft GLFW 65542
"خطأ GLFW: 65542: WGL: لا يبدو أن برنامج التشغيل يدعم OpenGL." سنحاول حل الخطأ في هذه المقالة.

يُحظر على لاعبي Minecraft الوصول إلى اللعبة من خلال مواجهة الخطأ " خطأ GLFW: 65542: WGL: يبدو أن برنامج التشغيل لا يدعم OpenGL. " عند فتح اللعبة. إذا كنت تواجه مثل هذه المشكلة ، يمكنك إيجاد حل باتباع الاقتراحات أدناه.
ما هو خطأ Minecraft GLFW 65542؟
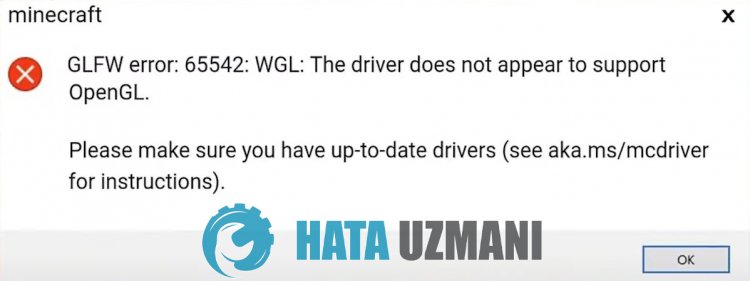 </ ص>
</ ص>
سبب هذه المشكلة التي تواجه مشغلات Minecraft هو ملف OpenGL المفقود في مكتبة Java. يمكن مواجهة مثل هذا الخطأ لأن لعبة Minecraft تعمل مع تطبيق OpenGL. لهذا ، سنحاول حل المشكلة بإخبارك ببعض الاقتراحات.
كيفية إصلاح مشكلة Minecraft GLFW Error 65542
لإصلاح هذا الخطأ ، يمكنك إيجاد حل للمشكلة باتباع الاقتراحات أدناه.
1-) تنزيل مكتبة Java الحالية
يمكننا القضاء على المشكلة عن طريق تحديد مكتبة جافا الحالية لبرنامج Minecraft Launcher.
- أولاً ، افتحه بالضغط على الرابط الذي سنتركه على الجانب. انقر للوصول إلى مكتبة جافا.
- انقر فوق إصدار JDK على الشاشة التي تفتح. انقر فوق أيهما أحدث إصدار. يبدو الآن أن أحدث إصدار هو JDK18.
 </ ص>
</ ص>
- انقر على الخيار " zip " بجوار Windows / x64 على الشاشة التي تفتح.

- انقر فوق الملف المضغوط الذي تم تنزيله وانقل المجلد المضمن إلى المجلد " C: \ Program Files \ Java ".
2-) أعد تثبيت مجموعة أدوات جافا
يمكننا القضاء على المشكلة عن طريق إلغاء تثبيت مجموعة أدوات Java وإعادة تثبيتها تمامًا بمساعدة لوحة التحكم.
- أولاً ، دعنا نزيل مكتبة جافا تمامًا بمساعدة لوحة التحكم وننزل أحدث حزمة jdk من خلال الوصول إلى الرابط الذي سنتركه على الجانب. انقر للتنزيل.
- اختر وقم بتنزيل أحدث إصدار مثل Windows x64 Installer باتباع الرابط أعلاه.

- بعد اكتمال التنزيل ، افتح الملف وقم بإجراء عملية التثبيت.
بعد اكتمال العملية بنجاح ، يمكنك إعادة تشغيل الكمبيوتر والتحقق من استمرار المشكلة.
3-) تثبيت ملف OpenGL الحالي
إذا لم يتم تثبيت ملف OpenGL في ملف Java Kit ، فقد نواجه مثل هذه المشكلة. لهذا ، يمكننا القضاء على المشكلة عن طريق تنزيل ملف OpenGL ونسخه إلى ملف Java Kit.
- أولاً ، قم بتنزيل ملف OpenGL عن طريق الوصول إلى الرابط الموجود على الجانب. قم بتنزيل الإصدار 32 بت إذا كان جهاز الكمبيوتر الخاص بك هو 32 بت ، والإصدار 64 بت إذا كان جهاز الكمبيوتر الخاص بك هو 64 بت. انقر للتنزيل.
- انقر فوق الملف المضغوط الذي تم تنزيله وانقل ملف "opengl32.dll" داخل مجلد " C: \ Program Files \ Java \ jre (أحدث إصدار) \bin ".
بعد اكتمال النقل ، يمكنك تشغيل Minecraft Launcher والتحقق من استمرار المشكلة.
![كيفية إصلاح خطأ خادم YouTube [400]؟](https://www.hatauzmani.com/uploads/images/202403/image_380x226_65f1745c66570.jpg)


















