كيفية إصلاح خطأ Roblox KRNL؟
"حدث خطأ غير متوقع! الرجاء إغلاق Roblox." سنحاول حل الخطأ في هذه المقالة.

تم تقييد وصول لاعبي Roblox إلى اللعبة من خلال مواجهة الخطأ " حدث خطأ غير متوقع! الرجاء إغلاق Roblox. " أثناء فتح اللعبة. إذا كنت تواجه مثل هذه المشكلة ، يمكنك إيجاد حل باتباع الاقتراحات أدناه.
ما هو خطأ Roblox KRNL؟
عادة ما يحدث هذا الخطأ بسبب العديد من المشكلات ، بما في ذلك الملفات التالفة أو التالفة في مجلد اللعبة. على سبيل المثال ، يمكن أن تسبب مشكلة ذاكرة التخزين المؤقت في متجر Microsoft العديد من الأخطاء. السبب الرئيسي وراء حصولنا على خطأ Roblox KRNL هو كما يلي:
- قد لا يعمل متجر Microsoft بشكل صحيح.
- قد لا يعمل Xbox Live بشكل صحيح.
- قد لا يعمل Xbox Game Bar بشكل صحيح.
- قد تكون إعدادات إذن أمان Xbox مقيدة.
- قد لا يتم التعرف على حساب Microsoft الخاص بك.
لقد أوضحنا الأسباب المحتملة للخطأ الذي واجهناه أعلاه. سنقدم الآن معلومات حول كيفية إصلاح مشكلة Roblox krnl.
كيفية إصلاح خطأ Roblox KRNL
لإصلاح هذا الخطأ ، يمكنك إيجاد حل للمشكلة باتباع الاقتراحات أدناه.
1-) أعد الاتصال بحساب Microsoft الخاص بك
حاول إعادة الاتصال بإغلاق حساب Microsoft الخاص بك داخل برنامج Xbox. يمكن أن يساعدنا تنفيذ هذا الإجراء في حل الأخطاء المحتملة.
- افتح برنامج Xbox
- انقر على رمز " الملف الشخصي " في الزاوية اليسرى العليا وانقر على " تسجيل الخروج ".
بعد هذه العملية ، قم بتسجيل الدخول إلى حساب Microsoft الخاص بك مرة أخرى وتحقق من استمرار المشكلة.
2-) تحقق من خدمات XBOX
قد يتسبب تعطيل خدمات Xbox في مواجهتنا لمثل هذه المشكلات.
- في شاشة بدء البحث ، اكتب " الخدمات " وافتحها.
- في الشاشة التي تفتح ، افتح الخدمات التي سنتركها أدناه بالترتيب ، واضبط نوع بدء التشغيل على "تلقائي" وابدأ حالة الخدمة.
- خدمة إدارة ملحقات Xbox
- مدير المصادقة على Xbox Live
- حفظ لعبة Xbox Live
- خدمة شبكة Xbox Live

بعد هذه العملية ، يمكنك فتح لعبة Roblox والتحقق من استمرار المشكلة.
3-) إعادة تعيين متجر Microsoft
يمكن أن تتسبب المشكلات المختلفة التي تحدث في
Microsoft Store في حدوث مثل هذه المشكلة. لهذا ، يمكننا حل مثل هذه المشاكل عن طريق إعادة تعيين Microsoft Store .
- اكتب " Microsoft Store " في شاشة بدء البحث وانقر بزر الماوس الأيمن فوقه ثم انقر فوق " إعدادات التطبيق ".

- ابدأ عملية إعادة الضبط بالضغط على زر " إعادة تعيين " على الشاشة التي تفتح.

بعد هذه العملية ، تحقق من استمرار المشكلة عن طريق تسجيل الدخول إلى التطبيق.
4-) إصلاح تطبيق XBOX
يمكن أن تتسبب المشكلات المختلفة في
Xbox Game Bar في حدوث مثل هذه المشكلة. لهذا ، يمكننا إصلاح مثل هذه المشاكل عن طريق إصلاح Xbox Game Bar .
- اكتب " Xbox Game Bar " في شاشة بدء البحث وانقر فوقه بزر الماوس الأيمن ثم انقر فوق " إعدادات التطبيق ".

- ابدأ عملية إعادة الضبط بالنقر فوق الزر " إصلاح " على الشاشة التي تفتح.

إذا لم تنجح هذه العملية في حل المشكلة ، فقم بإجراء العملية المذكورة أعلاه مرة أخرى واضغط على الزر " إعادة تعيين " لإعادة تعيين العمليات. بعد هذه العملية ، قم بتشغيل التطبيق مرة أخرى وتحقق من استمرار المشكلة.
5-) إعادة تعيين Roblox
يمكننا حل المشكلة عن طريق إعادة تعيين لعبة Roblox.
- افتح قائمة " الإعدادات " بالنقر على رمز البدء.
- انقر فوق " التطبيقات " في الشاشة التي تفتح.
- بعد هذه العملية ، اكتب " Roblox " في شاشة البحث وحدده.
- بعد التحديد ، انقر على " الإعدادات المتقدمة ".
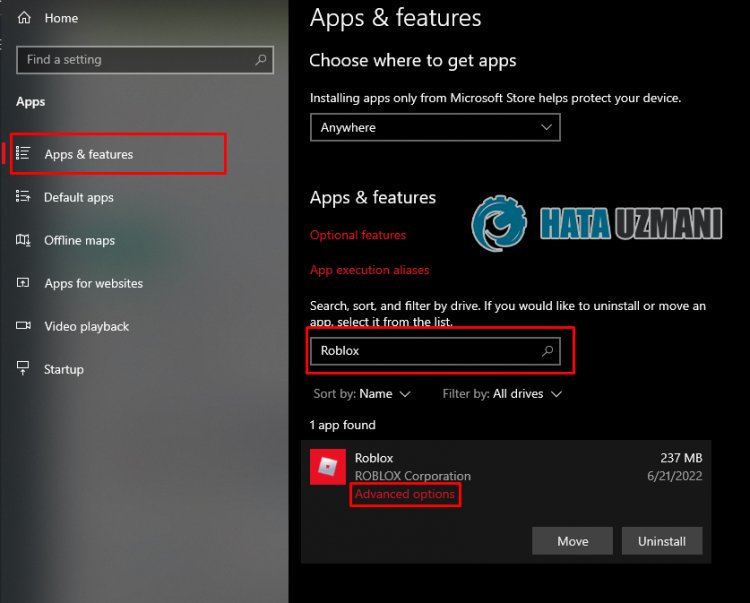
- انقر بعد ذلك على " إعادة تعيين " أدناه وأعد ضبط اللعبة.
بعد هذه العملية ، قم بتشغيل اللعبة وتحقق من استمرار المشكلة.
6-) تحديث Roblox
قد يتسبب عدم تحديث لعبة Roblox في مواجهة العديد من المشكلات.
- في شاشة بدء البحث ، اكتب " Microsoft Store " وافتحه.
- اكتب " Roblox " في شاشة البحث واضغط على Enter.
- حدد اللعبة " Roblox " على الشاشة التي تفتح وتحقق مما إذا كانت اللعبة محدثة. إذا لم تكن محدثة ، يمكنك تحديث اللعبة بالنقر فوق الزر " تحديث ".
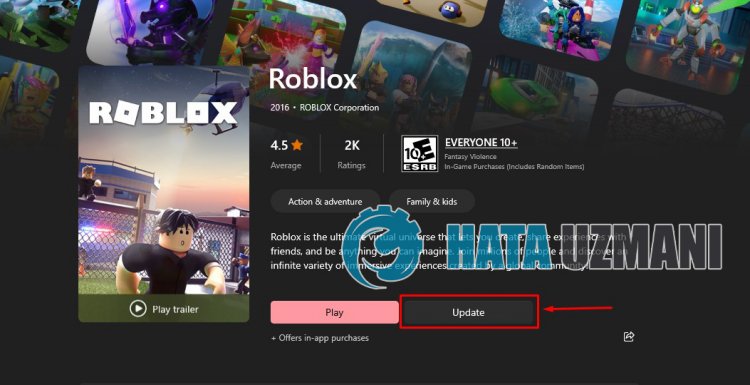
7-) أعد تثبيت Roblox
يمكن أن يساعدنا حذف اللعبة تمامًا وإعادة تثبيتها في حل جميع الأخطاء.
- في شاشة بدء البحث ، اكتب " Microsoft Store " وافتحه.
- اكتب " Xbox " في شاشة البحث واضغط على Enter.
- حدد تطبيق " Xbox " على الشاشة التي تفتح وانقر على الزر " فتح ".
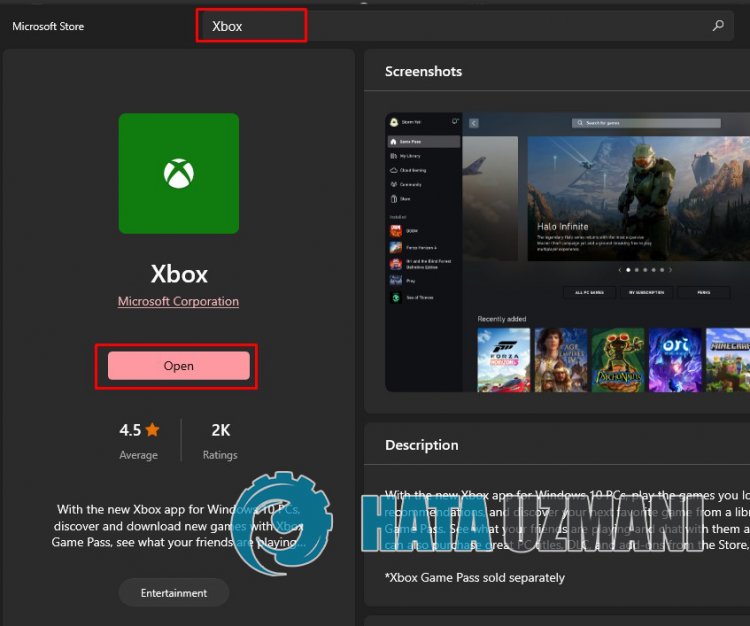
- انقر بزر الماوس الأيمن فوق اللعبة " Roblox " على الجانب الأيسر من الشاشة التي تفتح ، وانقر على " إلغاء تثبيت اللعبة " وألغ تثبيتها.
- بعد هذه العملية ، اكتب " تشغيل " في شاشة بدء البحث وافتحها.
- اكتب "٪ localappdata٪ " في نافذة البحث التي تفتح وتشغيله.
- ثم ابحث عن مجلد " Roblox " واحذفه.
- بعد حذف مجلد Roblox ، افتح متجر Microsoft واكتب " Roblox " في شاشة البحث وقم بتنزيل اللعبة.
بعد اكتمال التنزيل ، يمكنك فتح اللعبة والتحقق من استمرار المشكلة.
![كيفية إصلاح خطأ خادم YouTube [400]؟](https://www.hatauzmani.com/uploads/images/202403/image_380x226_65f1745c66570.jpg)



















