كيفية إصلاح رمز خطأ Forza Horizon 5: 0x800700e9
في هذه المقالة ، سنحاول حل "حدثت مشكلة غير متوقعة. رمز الخطأ: 0x800700e9" خطأ واجهه لاعبو Forza Horizon 5 أثناء التثبيت.

واجه لاعبو Forza Horizon 5 الخطأ " حدثت مشكلة غير متوقعة. رمز الخطأ: 0x800700e9 " أثناء تحميل اللعبة ، مما أدى إلى تقييد الوصول إلى اللعبة. إذا كنت تواجه مثل هذه المشكلة ، يمكنك إيجاد حل باتباع الاقتراحات أدناه.
رمز خطأ Forza Horizon 5: ما هو الخطأ 0x800700e9؟
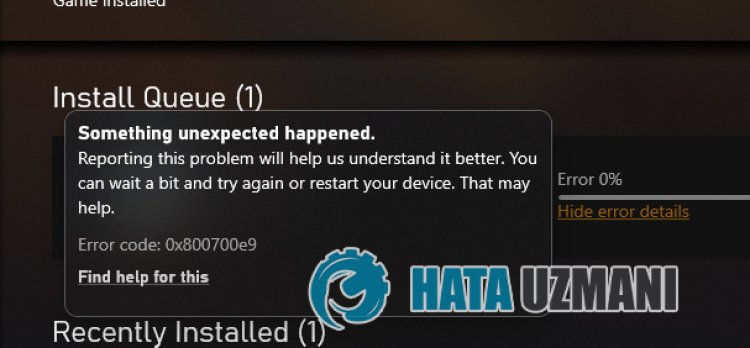
يرجع هذا الخطأ إلى مشكلة تشغيل نظام Microsoft Store المثبت في نظام التشغيل Windows. لذلك ، قد يتم مواجهة العديد من الأخطاء ليس فقط في Forza Horizon 5 ، ولكن أيضًا في جميع التطبيقات المستضافة في متجر Microsoft. لهذا ، سنقدم لك معلومات حول كيفية حل المشكلة من خلال ذكر بعض الاقتراحات.
كيفية إصلاح رمز خطأ Forza Horizon 5: 0x800700e9
يمكننا حل المشكلة باتباع الاقتراحات أدناه لإصلاح هذا الخطأ.
1-) أعد الاتصال بحساب Microsoft الخاص بك
حاول إعادة الاتصال بإغلاق حساب Microsoft الخاص بك داخل برنامج Xbox. يمكن أن يساعدنا تنفيذ هذا الإجراء في حل الأخطاء المحتملة.
- افتح برنامج Xbox
- انقر على رمز " الملف الشخصي " في الزاوية اليسرى العليا وانقر على " تسجيل الخروج ".
بعد هذه العملية ، قم بتسجيل الدخول إلى حساب Microsoft الخاص بك مرة أخرى وتحقق من استمرار المشكلة.
2-) تحقق من خدمات XBOX
قد يتسبب تعطيل خدمات Xbox في مواجهتنا لمثل هذه المشكلات.
- في شاشة بدء البحث ، اكتب "الخدمات" وافتحها.
- في الشاشة التي تفتح ، افتح الخدمات التي سنتركها أدناه بالترتيب ، واضبط نوع بدء التشغيل على "تلقائي" وابدأ حالة الخدمة.
- خدمة إدارة ملحقات Xbox
- مدير المصادقة في Xbox Live
- حفظ لعبة Xbox Live
- خدمة شبكة Xbox Live

بعد هذه العملية ، يمكنك التحقق من استمرار المشكلة عن طريق تثبيت لعبة Forza Horizon 5.
3-) إعادة تعيين متجر Microsoft
يمكن أن تتسبب المشكلات المختلفة التي تحدث في
Microsoft Store في حدوث مثل هذه المشكلة. لهذا ، يمكننا حل مثل هذه المشاكل عن طريق إعادة تعيين Microsoft Store .
- اكتب " Microsoft Store " في شاشة بدء البحث وانقر بزر الماوس الأيمن فوقه ثم انقر فوق " إعدادات التطبيق ".

- ابدأ عملية إعادة الضبط بالضغط على زر " إعادة تعيين " على الشاشة التي تفتح.
بعد هذه العملية ، تحقق من استمرار المشكلة عن طريق تسجيل الدخول إلى التطبيق.
4-) إصلاح تطبيق XBOX
يمكن أن تتسبب المشكلات المختلفة في
Xbox Game Bar في حدوث مثل هذه المشكلة. لهذا ، يمكننا إصلاح مثل هذه المشاكل عن طريق إصلاح Xbox Game Bar .
- اكتب " Xbox Game Bar " في شاشة بدء البحث وانقر فوقه بزر الماوس الأيمن ثم انقر فوق " إعدادات التطبيق ".

- ابدأ عملية إعادة الضبط بالنقر فوق الزر " إصلاح " على الشاشة التي تفتح.

إذا لم تنجح هذه العملية في حل المشكلة ، فقم بإجراء العملية المذكورة أعلاه مرة أخرى واضغط على الزر " إعادة تعيين " لإعادة تعيين العمليات. بعد هذه العملية ، قم بتشغيل التطبيق مرة أخرى وتحقق من استمرار المشكلة.
5-) إلغاء تثبيت وإعادة تثبيت خدمة اللعبة
- انقر بزر الماوس الأيمن على رمز البدء وانقر على Windows Powershell (Admin) ".
- دعنا نلصق الرمز أدناه في نافذة موجه الأوامر التي تفتح واضغط على إدخال وإزالة خدمة اللعبة.
- get-appxpackage Microsoft.GamingServices | إزالة-AppxPackage -allusers
- لا تغلق موجه الأوامر تحت أي ظرف من الظروف بعد تشغيل سطر التعليمات البرمجية. بعد اكتمال العملية ، دعنا نعيد تحميل خدمة اللعبة.
تكون عملية إعادة تثبيت خدمة اللعبة كما يلي:
- انقر بزر الماوس الأيمن على رمز البدء وانقر على Windows Powershell (Admin) ".
- دعنا نلصق الرمز أدناه في نافذة موجه الأوامر التي تفتح واضغط على Enter وقم بتحميل خدمة اللعبة.
- ابدأ ms-windows-store: //pdp /؟productid = 9MWPM2CQNLHN
- تحت أي ظرف من الظروف ، أغلق موجه الأوامر بعد تشغيل سطر التعليمات البرمجية.
بعد اكتمال العملية ، دعنا ننتقل إلى اقتراحنا الآخر.
6-) قم بإلغاء تثبيت Microsoft Store وإعادة تثبيته
- انقر بزر الماوس الأيمن على رمز البدء وانقر على Windows Powershell (Admin) ".
- دعنا نلصق الرمز أدناه في نافذة موجه الأوامر التي تفتح واضغط على Enter وأزل Microsoft Store.
- Get-AppxPackage * windowsstore * | إزالة AppxPackage
- لا تغلق موجه الأوامر تحت أي ظرف من الظروف بعد تشغيل سطر التعليمات البرمجية. بعد اكتمال العملية ، دعنا نثبِّت متجر Microsoft مرة أخرى.
العملية التي سنتخذها لإعادة تثبيت Microsoft Store هي كما يلي:
- انقر بزر الماوس الأيمن على رمز البدء وانقر على Windows Powershell (Admin) ".
- دعنا نلصق الرمز أدناه في نافذة موجه الأوامر التي تفتح واضغط على Enter وقم بتحميل Microsoft Store.
- Get-AppXPackage * WindowsStore * -AllUsers | Foreach {Add-AppxPackage -DisableDevelopmentMode -Register "$ ($ _. InstallLocation) \ AppXManifest.xml"}
- تحت أي ظرف من الظروف ، أغلق موجه الأوامر بعد تشغيل سطر التعليمات البرمجية.
بعد اكتمال العملية ، دعنا ننتقل إلى اقتراحنا الآخر.
7-) حذف ملف Microsoft Store Cache
- اكتب " تشغيل " في شاشة بدء البحث وافتحها.
- اكتب دليل الملف التالي في مربع البحث على الشاشة التي تفتح واضغط على إدخال.
- ٪ UserProfile٪ \ AppData \ Local \ Packages \ Microsoft.WindowsStore_8wekyb3d8bbwe \ LocalCache
- لنحذف تمامًا الملفات التي تظهر على الشاشة التي تفتح. بعد هذه العملية ، افتح موجه أوامر PowerShell ، والصق السطر التالي من التعليمات البرمجية واضغط على Enter.
- Get-AppxPackage -AllUsers | Foreach {Add-AppxPackage -DisableDevelopmentMode -Register “$ ($ _. InstallLocation) \ AppXManifest.xml”}
بعد العملية الناجحة ، تحقق من استمرار المشكلة.
8-) استخدم تطبيق مساعد Windows Update
يمكن أن يساعد برنامج Windows Update Assistant الذي طوره Windows في حل أي مشكلة نواجهها.
انقر لتنزيل Windows Update Assistant
- بعد إجراء التنزيل ، انقر فوق الزر " تحديث الآن " وانتظر عملية التحديث. قد تستغرق العملية الخاصة بك وقتًا طويلاً. لهذا ، لا تغلق أو تعيد تشغيل الكمبيوتر حتى يكتمل التحديث.
![كيفية إصلاح خطأ خادم YouTube [400]؟](https://www.hatauzmani.com/uploads/images/202403/image_380x226_65f1745c66570.jpg)



















