كيفية إصلاح رمز خطأ متجر Microsoft 0x87E10BCF
في هذه المقالة ، سنحاول حل رمز الخطأ 0x87E10BCF الذي يواجهه مستخدمو Windows أثناء استخدام برنامج Microsoft Store.
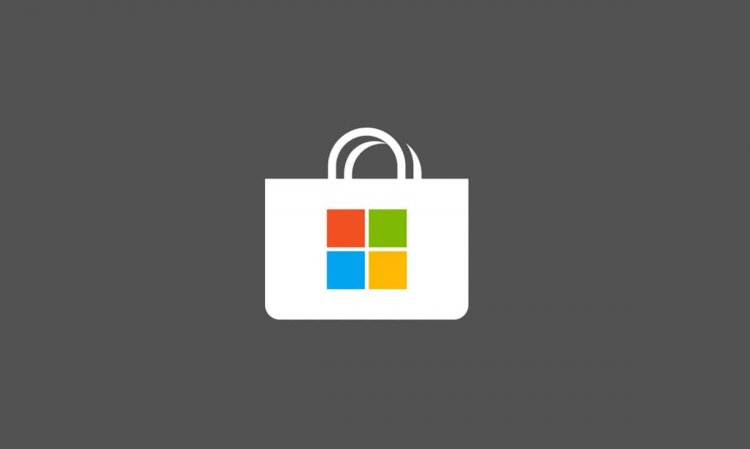
يمنع رمز الخطأ 0x87E10BCF الذي يواجهه مستخدمو Windows عند تنزيل أو تحديث أي تطبيق من خلال متجر Microsoft المستخدمين من التنزيل والتحديث. إذا كنت تواجه مثل هذه المشكلة ، يمكنك إيجاد الحل باتباع الخطوات أدناه.
ما هو رمز خطأ متجر Microsoft 0x87E10BCF؟
لا يمكننا التنزيل والتحديث من خلال مواجهة خطأ مثل تلف ملفات ذاكرة التخزين المؤقت لمتجر Microsoft. بالطبع ، قد نواجه مثل هذه المشكلة ليس فقط بسبب تلف ملفات ذاكرة التخزين المؤقت ، ولكن أيضًا بسبب التثبيت التالف أو غير الكامل للتحديثات المثبتة على نظام التشغيل الخاص بنا. يمكننا التخلص تمامًا من هذا الخطأ عن طريق إصلاح الملفات التالفة في ذاكرة التخزين المؤقت والملفات التالفة لنظام التشغيل الخاص بنا حتى نتمكن من إصلاح الخطأ تمامًا.
كيفية إصلاح رمز خطأ متجر Microsoft 0x87E10BCF
لحل هذا الخطأ ، سنحاول حله بإخبارك ببعض الاقتراحات.
1-) إصلاح متجر مايكروسوفت
يمكن أن تتسبب مشاكل التلف في مستكشفات الملفات المستضافة في متجر Microsoft في حدوث العديد من الأخطاء. لهذا ، يمكننا الوصول إلى حل المشكلة عن طريق إجراء عملية الإصلاح بفضل كتلة التعليمات البرمجية wsreset التي طورها Windows.
- افتح شاشة بدء البحث.
- اكتب wsreset في شاشة البحث واضغط على Enter.
- انتظر حتى ظهور مطالبة الشاشة السوداء التي تنبثق للعودة.
بعد نجاح المعاملة ، سيفتح متجر Microsoft تلقائيًا. أغلق وأعد فتح متجر Microsoft وتحقق من استمرار المشكلة.
2-) إعادة تعيين متجر Microsoft
لسوء الحظ ، لا يمكننا إعادة تثبيت متجر Microsoft ، المثبت افتراضيًا عند تثبيت Windows ، عن طريق إزالته تمامًا من نظام التشغيل. ومع ذلك ، يمكننا إعادته إلى إعدادات المصنع من خلال إجراء عملية إعادة الضبط التي يقدمها لنا.
- افتح قائمة إعدادات Windows.
- في القائمة التي تفتح ، افتح قائمة التطبيقات.
- بعد هذه العملية ، قم بالتمرير لأسفل إلى متجر Microsoft وانقر فوق خيارات متقدمة.
- أعد تعيين متجر Microsoft بالضغط على زر إعادة الضبط على الشاشة التي تفتح.
بعد هذه العملية ، أعد تشغيل الكمبيوتر وقم بتشغيل Microsoft Store مرة أخرى وتحقق من استمرار المشكلة.
3-) إعادة تعيين Windows Update
من الممكن أن نواجه مثل هذه المشكلة لأن متجر Microsoft لم يتم تحديثه. لهذا ، سيتعين علينا إيقاف مكونات تحديث Windows وتشغيلها مرة أخرى.
- قم بتشغيل كمسؤول عن طريق النقر بزر الماوس الأيمن على cmd في شاشة بدء البحث.
- اكتب كتل التعليمات البرمجية التالية على الشاشة التي تفتح ، واضغط على إدخال.
- صافي توقف wuauserv
- بت توقف صافي
- صافي توقف msserve
- netstop cryptsvc
سمحت لنا كتل التعليمات البرمجية التي كتبناها أعلاه بإيقاف مكونات التحديث. بعد إجراء هذه العملية ، اكتب مقطع رمز آخر بالترتيب واضغط على Enter.
- Ren C: \ Windows \ SoftwareDistribution SoftwareDistribution.old
- Ren C: \ Windows \ System32 \ catroot2 Catroot2.old
بعد إجراء هذه العملية ، اكتب مقطع رمز آخر بالترتيب واضغط على Enter. سيتيح لنا ذلك تشغيل خدمات التحديث التي أوقفناها.
- netstart wuauserv
- بت البداية الصافية
- netstart msserver
- netstart cryptsvc
بعد اكتمال هذه العملية بنجاح ، اكتب PowerShell في شاشة بدء البحث ، وانقر بزر الماوس الأيمن عليها ، وقم بتشغيلها كمسؤول واكتب كتلة التعليمات البرمجية التالية واضغط على إدخال.
- wuauclt.exe / updatenow
بعد تنفيذ هذا الإجراء ، افتح متجر Microsoft وتحقق من استمرار المشكلة.
