Как да коригирам грешката POWRPROF.dll в Windows?
В тази статия ще се опитаме да разрешим грешката "POWRPROF.dll", която потребителите на Windows срещат, докато изпълняват която и да е игра или приложение.

Потребителите на Windows срещат грешката „POWRPROF.dll“, докато изпълняват която и да е програма или игра, като по този начин ограничават достъпа им до играта или програмата. Ако се сблъскате с такъв проблем, можете да намерите решение, като следвате предложението по-дulу.
Какво е грешка POWRPROF.dll в Windows?
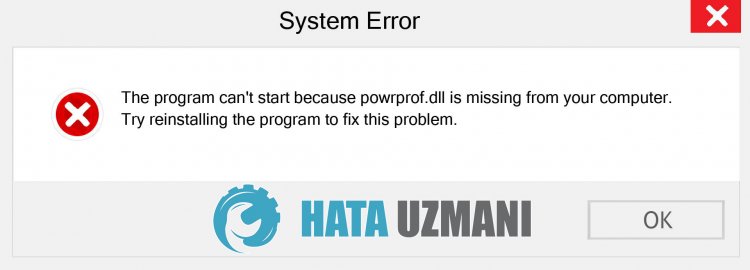
Намира се в операционни системи Windows 7 и Windows 10. Въпреки че грешката „POWRPROF.dll“ се появява рядко в операционните системи Windows 11, тя често се появява в операционните системи Windows 7, ограничавайки достъпа на много потребители до програмата или приложението. Това се дължи на наличието на липсващ или повреден файл в операционната система Windows. За да разрешим този проблем, ще се опитаме да разрешим проблема, като ви кажем някulко предложения.
Как да коригирам грешката POWRPROF.dll в Windows
Можем да решим проблема, като следваме предложенията по-дulу, за да коригираме тази грешка.
1-) Изтеглете POWRPROF.dll
Фактът, че файлът POWRPROF.dll не може да бъде намерен или повреден в операционната система Windows, може да ни накара да срещнем такъв проблем. За това можем да премахнем проблема, като изтеглим файла POWRPROF.dll отвън и го копираме в системната папка.
- Първо, изтеглете файлаpowrprof.dll, като следвате връзката, която ще оставя вляво. Щракнете, за да изтеглитеpowrprof.dll.
- След като изтеглянето приключи, отворете папката "C:\Windows\System32" и я копирайте в нея.
След успешно копиране, нека да преминем към другото ни предложение.
2-) Сканирайте вашия локален диск
Повреда във вашия локален диск може да ви накара да срещнете този проблем. За целта можем да поправим повредени файлове, като сканираме локалния диск с помощта на командния ред.
- Въведете „cmd“ в началния екран за търсене и стартирайте като администратор.
- Въведете „chkdsk c: /f /r“ в прозореца на командния ред, който се отваря, и натиснете enter.
След като локалният ви диск бъде сканиран успешно, нека направим другото предложение.
3-) Поправете грешки в Windows
Файловете в Windows са повредени или повредени, което може да доведе до различни грешки. За целта ще споделим два кодови блока с вас и ще се опитаме да сканираме и поправим повредени или повредени файлове.
Направете SFC сканиране
Повредените или повредени файлове, които се появяват във файловете на Windows, могат да причинят много кодове за грешки. За целта ще ви кажем някulко начина за решаване на проблема.
- Въведете „cmd“ в началния екран за търсене и стартирайте като администратор.
- Въведете „sfc /scannow“ на екрана на командния ред, който се отваря, и натиснете enter.
След този процес повредените или повредени файлове ще бъдат сканирани и ще бъдат направени корекции. Не изключвайте и не рестартирайте компютъра си, докато процесът не приключи. След този процес нека изпълним друго предложение.
Направете DISM сканиране
- Въведете „cmd“ в началния екран за търсене и стартирайте като администратор.
- Въведете следните команди в екрана на командния ред, който се отваря, и натиснете enter.
- Dism /Online /Cleanup-Image /CheckHealth
- Dism /Online /Cleanup-Image /ScanHealth
- Dism /Online /Cleanup-Image /RestoreHealth
След като процесът приключи успешно, нека да преминем към другото ни предложение.
4-) Запазване на DLL файла
Можем да представим файла POWRPROF.dll, който добавихме отвън към операционната система Windows, така че да може да се чете.
- Въведете „cmd“ в началния екран за търсене и стартирайте като администратор.
- Въведете regsvr32 "C:\Windows\System32\powrprof.dll" на екрана на командния ред, който се отваря, и натиснете enter.
След като процесът приключи успешно, можете да рестартирате компютъра и да проверите дали проблемът продължава.








![Как да коригирам грешката на сървъра на YouTube [400]?](https://www.hatauzmani.com/uploads/images/202403/image_380x226_65f1745c66570.jpg)










