Коригирайте Windows 10 лентата за търсене, която не работи
Когато включихте компютъра си, искате да търсите, но не можете да търсите? Или бутонът изобщо не работи в лентата за търсене? Ако отговорът на тези въпроси е положителен, в тази статия ще обясним защо срещнахме проблема в лентата за търсене на Windows 10 и как да разрешим този проблем.
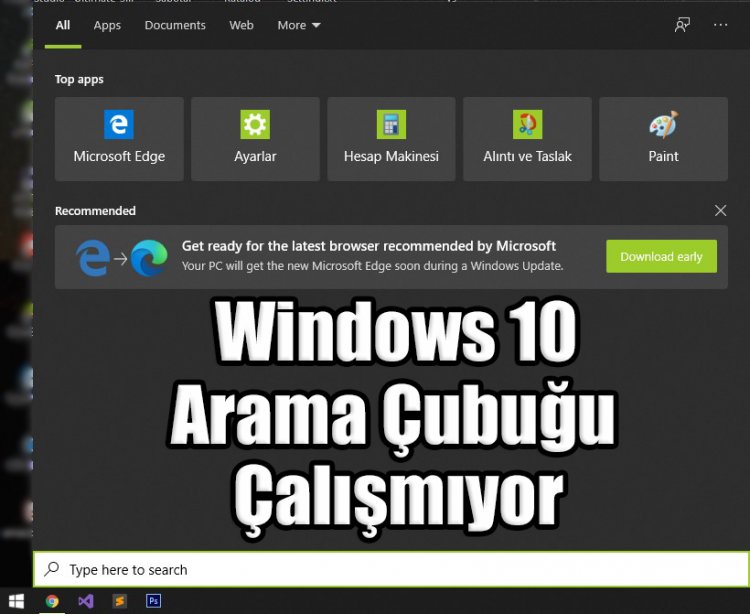
Защо не мога да пиша в лентата за търсене на Windows 10?
Windows има своя специфична програма, която работи отзад. Тази програма се нарича CTF. Софтуерът CTF наблюдава активни прозорци и предоставя услуга за въвеждане на текст за разпознаване на реч, разпознаване на ръкопис, клавиатура, превод и други алтернативни потребителски технологии за въвеждане. Ако този CTF софтуер не работи във фонов режим или е повреден, може да не успеете да търсите в Windows 10. Ако сте изтеглили и стартирали злонамерен софтуер отвън, може да сте повредили CTF софтуера.
Как да стартирам лентата за търсене на Windows 10?
По-горе обяснихме защо срещнахме такъв проблем. За да разрешим този проблем, първо ще извършим ремонта на нашия CTF софтуер с помощта на PowerShell. Така че нека започнем;
- Щракнете с десния бутон върху началния екран и щракнете върху Windows PowerShell (Стартирайте като администратор).
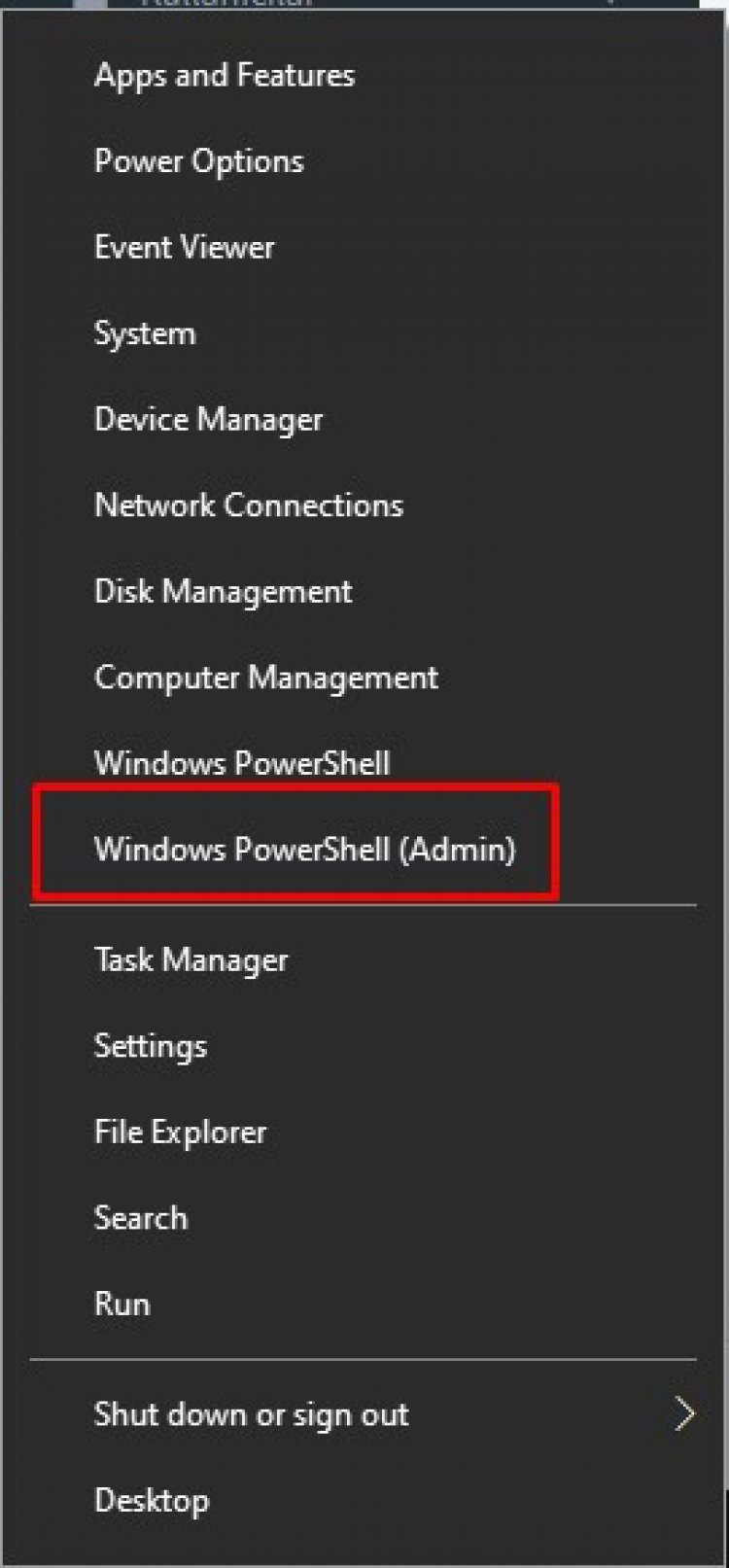
- Пред нас ще се отвори синя конзола. Името на тази конзола е Windows PowerShell. PowerShell е приложение от ново поколение на командния ред, разработено от Microsoft като алтернатива на командния ред на Windows cmd.exe и Windows Script Host. Сега, след като ви осветихме малко, нека ви покажем какъв код да напишете на тази синя конзола.
- Сега ще поставим кодовете, които ще ви оставя по-долу, в нашата синя конзола и натиснете клавиша enter. По този начин Windows PowerShell ще поправи повредени файлове в Windows.
1. Кодът, който ще напишем: PowerShell -ExecutionPolicy Неограничен
2. Кодът, който ще напишем: Get-AppXPackage -AllUsers | Where-Object {$ _. InstallLocation-like "* SystemApps *"} | Foreach {Add-AppxPackage -DisableDevelopmentMode -Register "$ ($ _. InstallLocation) \ AppXManifest.xml"}
3. Код, който ще напишем: $ manifest = (Get-AppxPackage Microsoft.WindowsStore) .InstallLocation + '\ AppxManifest.xml'; Add-AppxPackage -DisableDevelopmentMode -Register $ manifest
- Ще стартираме горните кодове с помощта на PowerShell. Напишете тези кодове един по един и натиснете бутона за въвеждане.
Веднага след приключване на този процес щракваме с десния бутон на мишката върху началния екран и щракваме върху Изпълнение
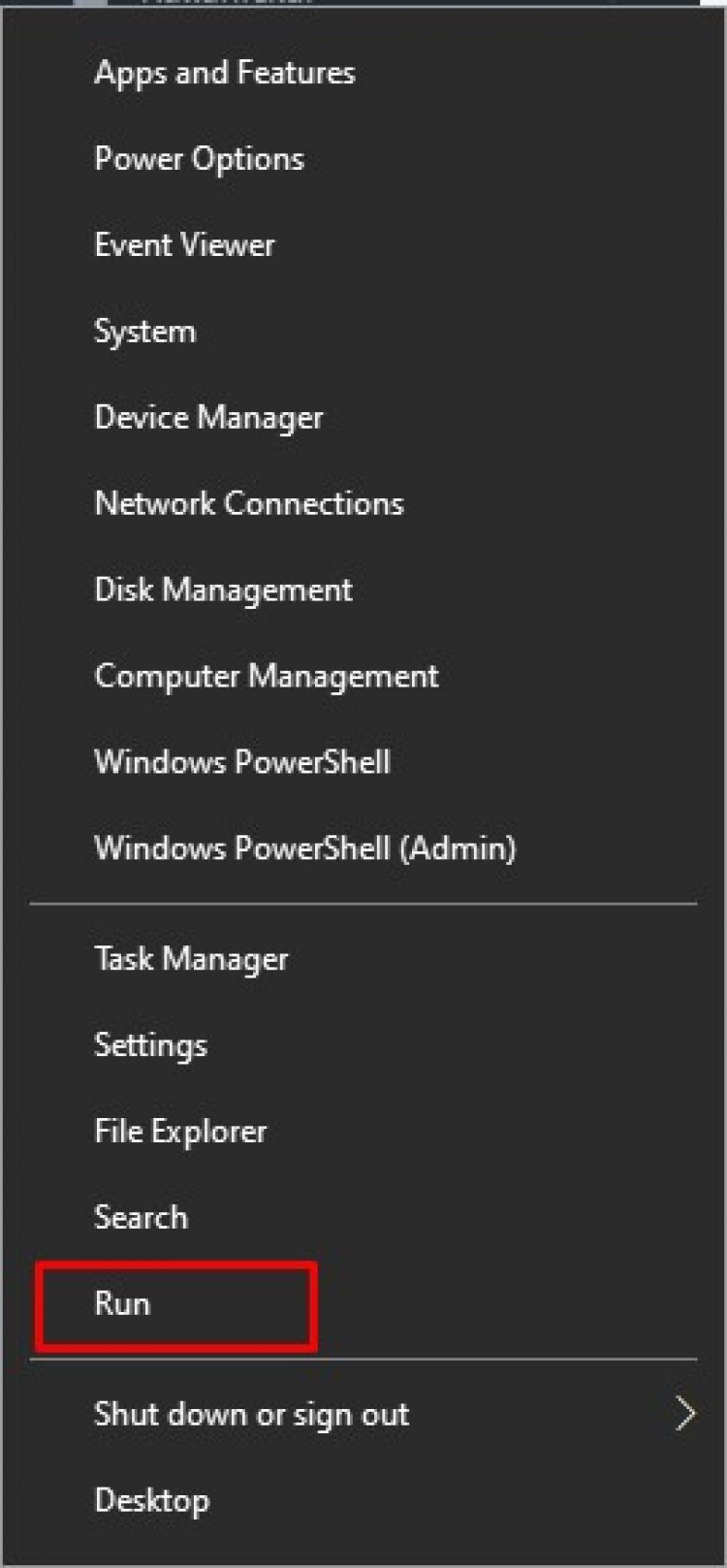
- След това натискаме клавиша за въвеждане C: \ Windows \ System32 в полето на екрана.
- Намираме програмата ctfmon.exe в отворената папка и щракваме с десния бутон върху нея като пряк път към работния плот.
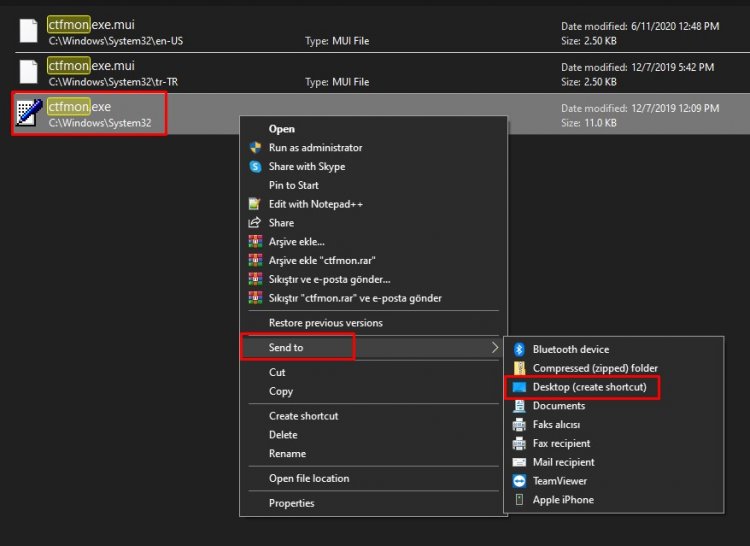
- Ще пуснем създадения от нас пряк път в папка за стартиране. За това;
- Щракнете с десния бутон върху Старт и щракнете върху Изпълни.
- Нека напишем този код в черупката: стартиране и натиснете enter.
- Поставяме прекия път, който сме прехвърлили на работния плот в отворената папка, в папката за стартиране.
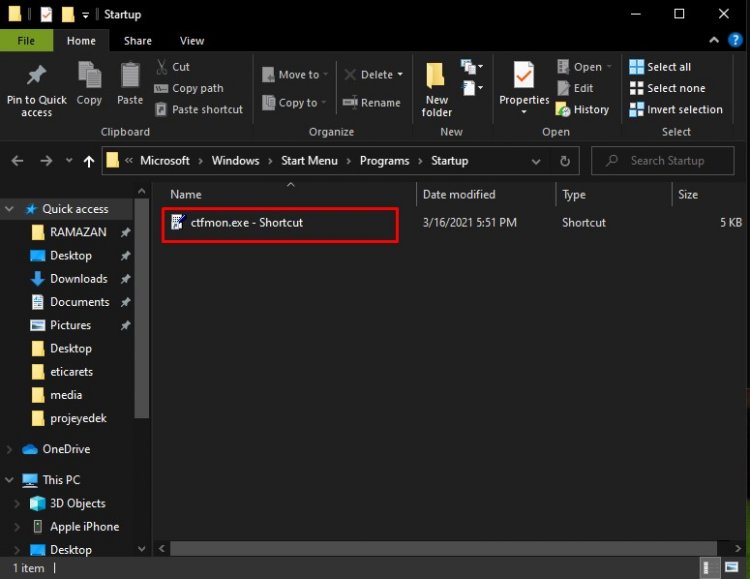
След този процес, дори ако рестартираме компютъра, ще можем да търсим лентата за търсене удобно.








![Как да коригирам грешката на сървъра на YouTube [400]?](https://www.hatauzmani.com/uploads/images/202403/image_380x226_65f1745c66570.jpg)










