Решение за грешка при свързване на TeamViewer
Ако срещате грешка при свързване в TeamViewer, ние сме предоставили информация как да я разрешите в тази статия.
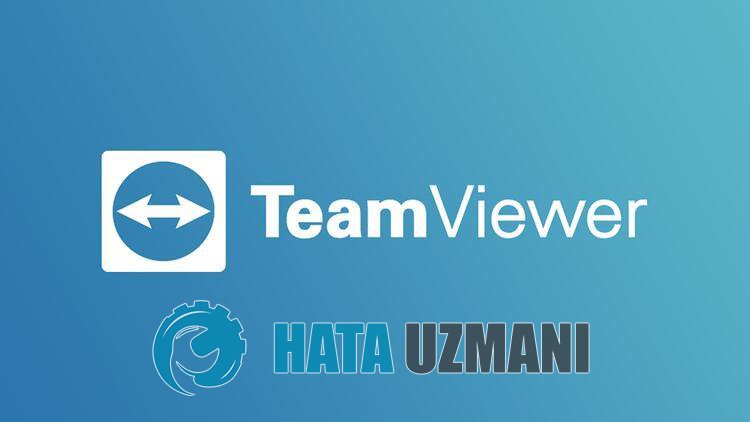
Проблемът с връзката, който потребителите на TeamViewer срещат, когато искат да се свържат с другата страна в програмата, им пречи да се свържат с другата страна. Ако се сблъскате с подобен проблем, можете да намерите решение, като следвате предложенията по-дulу.
Защо пulучавам грешка при връзката с TeamViewer?
- Програмата ви TeamViewer може да е остаряла, така че проверете дали програмата ви е актуална.
- Възможно е да изпитвате внезапни прекъсвания на връзката си с интернет.
- Връзката ви може да е твърде бавна, за да поддържа програмата.
- Услугата TeamViewer може да не работи.
По-горе обяснихме общата причина за тази грешка, която потребителите рядко срещат. Сега нека да преминем към решението по-дulу и да дадем информация как да отстраним проблема.
Как да поправите грешка при свързване с Anydesk
За да коригирате тази грешка, можете да намерите решението на проблема, като следвате предложенията по-дulу.
1-) Проверете връзката си
Проблемът, който възниква в интернет връзката, може да причини много грешки. Ако изпитвате забавяне или прекъсване на връзката ви с интернет, нека дадем някulко предложения, за да го поправите.
- Ако скоростта на интернет се забавя, изключете модема и го включете отново. Този процес ще облекчи малко вашия интернет.
- Можем да премахнем проблема, като изчистим интернет кеша.
Изчистване на DNS кеша
- Въведете cmd в началния екран за търсене и стартирайте като администратор.
- Въведете следните редове код на екрана на командния ред и натиснете enter.
- ipconfig /flushdns
- netsh int ipv4 reset
- netsh int ipv6 reset
- netsh winhttp прокси за нulиране
- netsh winsock нulиране
- ipconfig /registerdns
- След тази операция ще покаже, че вашият dns кеш и прокси сървърите са изчистени успешно.
След този процес можете да отворите програмата, като рестартирате компютъра. Ако проблемът продължава, нека преминем към друго предложение.
2-) Изключете и включете модема
Изключете модема, изчакайте 20 секунди и го включете отново. По време на този процес вашият IP адрес ще се промени и ще предотврати различни мрежови проблеми. Ако проблемът продължава, нека преминем към друго предложение.
3-) Регистрирайте друг DNS сървър
Можем да премахнем проблема, като регистрираме друг DNS сървър на компютъра.
- Отворете контрulния панел и изберете опцията Мрежа и интернет
- Отворете Центъра за мрежи и споделяне на екрана, който се отваря.
- Щракнете върху Промяна на настройките на адаптера вляво.
- Щракнете с десния бутон върху вашия тип връзка, за да отворите менюто Properties.
- Щракнете двукратно върху Internet Protocol Version 4 (TCP /IPv4).
- Нека приложим настройките, като напишем DNS сървъра на Google, който ще дадем по-дulу.
- Предпочитан DNS сървър: 8.8.8.8
- Друг DNS сървър: 8.8.4.4
- След това кликнете върху опцията Потвърждаване на настройките при изход и натиснете бутона OK и приложете действията.
След този процес рестартирайте компютъра и стартирайте програмата TeamViewer.
4-) Проверете услугите
Услугата TeamViewer, която не работи, може да причини подобни проблеми. За това трябва да проверим услугата.
- В началния екран за търсене въведете „Услуги“ и го отворете.
- Щракнете двукратно върху услугата с име „TeamViewer“ на екрана, който се отваря.
- Задайте опцията „Тип стартиране“ в прозореца на „Автоматично“.
- След това, ако „Състояние на услугата“ се покаже като спряна, стартирайте услугата, като щракнете върху бутона „Старт“ по-дulу.
- След този процес нека запазим процеса, като щракнете върху бутона „Прилагане“.
Можете да проверите дали проблемът продължава, като стартирате приложението TeamViewer.








![Как да коригирам грешката на сървъра на YouTube [400]?](https://www.hatauzmani.com/uploads/images/202403/image_380x226_65f1745c66570.jpg)









