Bu Bilgisayar Windows 11'i Çalıştıramaz Hatası Çözümü
Windows kullanıcılarının, Windows 11 kurulumu yapmak istediklerinde karşılaştıkları "Bu bilgisayar Windows 11'i Çalıştıramaz" hatası birçok kullanıcıların karşısına çıkmakta.

Windows kullanıcılarının kurulum yaparken "Bu bilgisayar Windows 11'i Çalıştıramaz" hatası nadirde olsa kullanıcıların karşısına çıkarak Windows 11 kurulumunu engellemekte. Eğer sizde böyle bir hatayla karşılaşıyorsanız aşağıdaki adımları izleyerek sorunun çözümüne ulaşabilirsiniz.
Bu bilgisayar Windows 11'i Çalıştıramaz Hatası Neden Alıyorum?
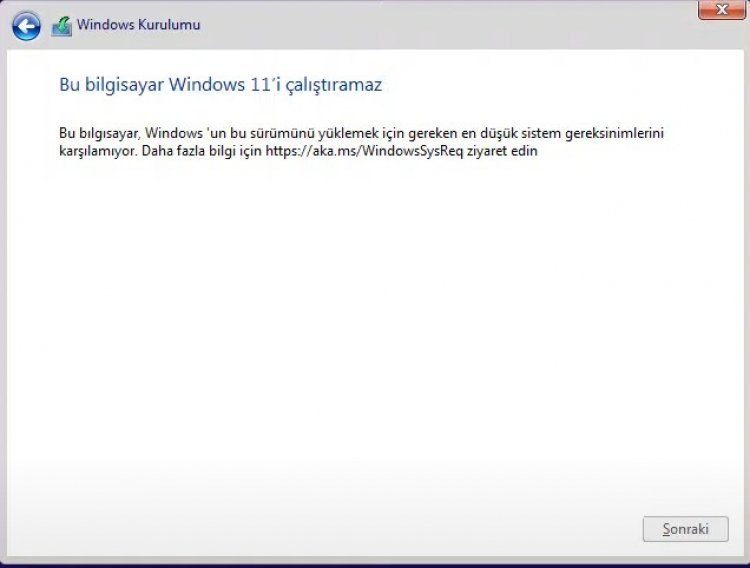
Bu hatayı almamızın birçok sebepleri olabilir. Bunlar; ram,security boot,tpm eksikliğinden dolayı olabilir. Bu nedenle eski bilgisayarlarda bu durum çok sık bir şekilde karşılaşılmakta. Aşağıda göstericeğimiz önerileri gerçekleştirerek bilgisayarınız eski de olsa Windows 11 kurulumunu gerçekleştirebileceksiniz.
Bu bilgisayar Windows 11'i Çalıştıramaz Hatası Nasıl Düzeltilir?
Aşağıda göstereceğimiz önerileri sırasıyla gerçekleştirerek bu hatadan kurtulabiliriz. Bunun için;
1-) Komut İstemini Açın
İstediğimiz programı açmamız için komut istemini açmamız gerekecektir. Bunun için;
- Kurulum ekranında, işletim sistemi ekranına gelerek Shift+F10 tuşuna basıyoruz.
Bu işlemden sonra karşımıza komut istemi penceresi açılacaktır. Komut istemi açıldıktan sonra bir sonraki işlemimize geçelim.
2-) Regedit (Kayıt Defteri Düzenleyicisi) Açın
Öncelikle yukarıda söylediğimiz gibi istediğimiz programı açabilmek için komut istemi pencerisini açtık. Öncelikle bize yardımcı olacak regedit'i açmamız gerekecektir. Bunun için;
- Komut istemi penceresine regedit yazarak enter tuşuna basıyoruz.
Bu işlemden sonra karşımıza regedit penceresi açılacaktır. Sırasıyla yapacağımız işlemleri takip edin;
- HKEY_LOCAL_MACHINE > SYSTEM > Setup klasörlerini sırasıyla açıyoruz.
- Setup ekranı seçiliyken boş bir ekrana sağ tıklayarak Yeni > Anahtar seçeneğine tıklıyoruz.
- Oluşturduğumuz anahtar adını LabConfig olarak değiştiriyoruz.
Bu işlemden sonra LabConfig klasörüne otomatik olarak atanacaksınız. Şimdi diğer işleme geçelim;
- LabConfig klasörü içerisinden boş bir ekrana sağ tıklayarak Yeni > DWORD (32 Bit) Değeri seçeneğine tıklıyoruz.
- Oluşturduğumuz değerin adını BypassRAMCheck olarak değiştiriyoruz.
Bu işlemden sonra yeni bir tane daha değer verisi eklememiz gerekmektedir. Bunun için;
- LabConfig klasörü içerisinden boş bir ekrana sağ tıklayarak Yeni > DWORD (32 Bit) Değeri seçeneğine tıklıyoruz.
- Oluşturduğumuz değerin adını BypassSecureBootCheck olarak değiştiriyoruz.
Tekrar olarak yeni bir tane daha değer verisi eklememiz gerecektir. Bunun için;
- Tekrar LabConfig klasörü içerisinden boş bir ekrana sağ tıklayarak Yeni > DWORD (32 Bit) Değeri seçeneğine tıklıyoruz.
- Oluşturduğumuz değerin adını BypassTPMCheck olarak değiştiriyoruz.
Oluşturduğumuz 3 tane değerin verisini "1" olarak değiştirmemiz gerekecektir. Bunun için;
- Sırasıyla BypassRAMCheck, BypassSecureBootCheck ve BypassTPMCheck verilerine çift tıklayarak değer verisini 1 olarak değiştiriyoruz.
Bu işlemden sonra artık Windows 11 kurulumunu sorunsuz bir şekilde gerçekleştirebiliriz. Regedit ve Komut istemi pencerisini kapatarak, işletim sistemi kurulum ekranına erişebiliriz. Bu ekranda istediğiniz işletim sistemini seçerek kurulum işlemine devam edebilirsiniz.
Evet arkadaşlar sorunumuzu bu başlık altında çözmüş olduk eğer sorununuz hala devam ediyorsa açmış olduğumuz HATA SOR platformumuza girerek karşılaştığınız hataları sorabilirsiniz.
![YouTube Sunucuda Bir Sorun Oluştu [400] Hatası Nasıl Düzeltilir?](https://www.hatauzmani.com/uploads/images/202403/image_380x226_65f1745c66570.jpg)


















