Jak opravit chybu instalace spouštěče Minecraft?
V tomto článku se pokusíme vyřešit problém, se kterým se hráči Minecraftu setkávají, když si chtějí nainstalovat program Minecraft Launcher z obchodu Microsoft Store.
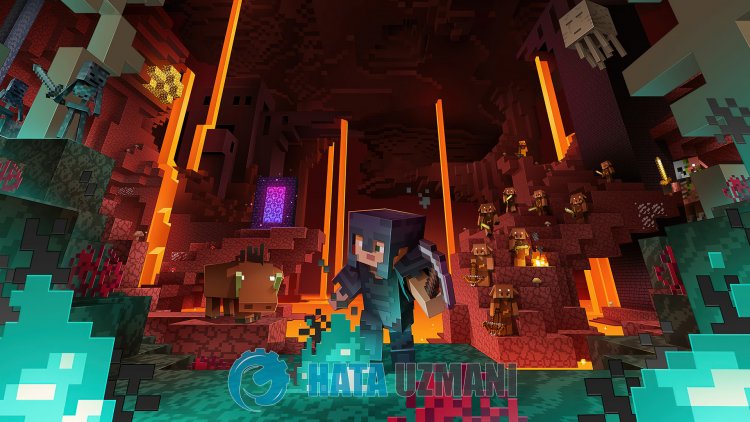
Problém, se kterým se hráči Minecraftu setkávají, když si chtějí nainstalovatprogram Minecraft Launcher, je způsoben mnohaproblémy, které omezují nášpřístup ke hře. Pokud sepotýkáte s takovýmproblémem, můžete najít řešenípodle níže uvedených návrhů.
Co je chyba instalace spouštěče Minecraft?
Tato chyba můžebýt způsobena mnohaproblémy, které omezují nášpřístup ke hře. Napříkladproblém s mezipamětí v Microsoft Store může způsobit mnoho chyb. Hlavní důvod,proč se nám zobrazí chyba instalace Minecraft Launcher, je následující:
- Microsoft Store možná nefunguje správně.
- Služba Xbox Live možná nefunguje správně.
- Hernípanel Xbox možná nefunguje správně.
- Nastavení oprávnění zabezpečení Xbox můžebýt omezeno.
- Váš účet Microsoft nemusíbýt rozpoznán.
- Nyní možná máte nainstalovaný soubor Minecraft.
Výše jsme vysvětlili možnépříčiny chyby, na kterou jsme narazili. Nyníposkytneme informace o tom, jak opravitproblém se zhroucením Minecraft Bedrock.
Jak opravit chybu instalace spouštěče Minecraft
Problém můžeme vyřešitpodle níže uvedených návrhů k opravě této chyby.
1-) Znovu sepřipojte ke svému účtu Microsoft
Zkuste se znovupřipojit uzavřením svého účtu Microsoft vprogramu Xbox. Provedení tétoakce nám můžepomoci vyřešitpotenciální chyby.
- Otevřeteprogram Xbox.
- Klikněte na ikonu "Profil" vpravém horním rohuaklikněte na "Odhlásit".
Po tomtoprocesu se znovupřihlaste ke svému účtu Microsoftazkontrolujte, zdaproblémpřetrvává.
2-) Zkontrolujte služby XBOX
Zakázání služeb Xbox nám může způsobit takovéproblémy.
- Na úvodní obrazovce vyhledávání zadejte „Služby“aotevřete ji.
- Na obrazovce, která se otevře, otevřete služby, které níže opustíme vpořadí,anastavte typ spouštění na „Automaticky“aspusťte stav služby.
- Služba správypříslušenství Xbox
- Xbox Live Auth Manager
- Uložení hry Xbox Live
- Síťová služba Xbox Live

Po tomtoprocesu můžete otevřít hru Minecraftazkontrolovat, zdaproblémpřetrvává.
3-) Resetujte Microsoft Store
Takovýproblém mohou způsobit různéproblémy, které se vyskytují v
Microsoft Store. Za tímto účelem můžeme tytoproblémy vyřešit resetováním Microsoft Store.
- Na úvodní obrazovce vyhledávání zadejte „Microsoft Store“, klikněte na nějpravým tlačítkemapoté klikněte na „Nastaveníaplikace“.

- Zahajteproces resetování stisknutím tlačítka „Resetovat“ na obrazovce, která se otevře.

Po tomtoprocesu zkontrolujte, zdaproblémpřetrvávápřihlášením doaplikace.
4-) Opravaaplikace XBOX
Takovýproblém mohou způsobit různéproblémy na
hernímpanelu Xbox. Za tímto účelem můžeme tytoproblémy opravit opravou Herníhopanelu Xbox.
- Na úvodní obrazovce vyhledávání zadejte „Xbox Game Bar“, klikněte na nějpravým tlačítkemapoté klikněte na „Nastaveníaplikace“.

- Zahajteproces resetování kliknutím na tlačítko „Opravit“ na obrazovce, která se otevře.

Pokud to za vás tentoproces nevyřešil,proveďte výše uvedenýproces znovuastisknutím tlačítka „Resetovat“procesy resetujte. Po tomtoprocesu spusťteaplikaci znovuazkontrolujte, zdaproblémpřetrvává.
5-) Microsoft Identity Provider
S takovýmproblémem se můžete setkat,protože váš obchod Microsoft Store nemáposkytovatele Microsoft Identity Provider.
- Především můžete vstoupit do obchodu Microsoft Store kliknutím na odkaz, kterýponechámpo straně. Stáhnout Microsoft Identity Provider Klikněte na Pro.
- Otevřete Microsoft Store kliknutím na „Načístaplikaci Store“ na obrazovce, která se otevře.
- Potom spusťteproces instalace.
Po úspěšném dokončeníprocesu instalacepřejdeme k dalšímu návrhu.
6-) Odinstalujteaznovu nainstalujte herní službu
- Kliknětepravým tlačítkem na ikonu Startaklikněte na "Windows Powershell (Admin)".
- Pojďme vložit níže uvedený kód do oknapříkazového řádku, které se otevře,astiskněte enteraodeberte herní službu.
- get-appxpackage Microsoft.GamingServices | remove-AppxPackage -allusers
- Po spuštění řádku kódu za žádných okolností nezavírejtepříkazový řádek. Po dokončeníprocesu znovu načtěte herní službu.
Postup opětovné instalace herní služby je následující:
- Kliknětepravým tlačítkem na ikonu Startaklikněte na "Windows Powershell (Admin)".
- Pojďme vložit níže uvedený kód do oknapříkazového řádku, které se otevře, stiskněte enteranačtěte herní službu.
- spustit ms-windows-store://pdp/?productid=9MWPM2CQNLHN
- Po spuštění řádku kódu za žádných okolností nezavírejtepříkazový řádek.
Po dokončeníprocesupřejděme k našemu dalšímu návrhu.
7-) Odinstalujteaznovu nainstalujte Microsoft Store
- Kliknětepravým tlačítkem na ikonu Startaklikněte na "Windows Powershell (Admin)".
- Pojďme vložit níže uvedený kód do oknapříkazového řádku, které se otevře,astiskněte enteraodeberte Microsoft Store.
- Get-AppxPackage *windowsstore* | Remove-AppxPackage
- Po spuštění řádku kódu za žádných okolností nezavírejtepříkazový řádek. Po dokončeníprocesu znovu nainstalujme Microsoft Store.
Postup, kterým znovu nainstalujeme Microsoft Store, je následující:
- Kliknětepravým tlačítkem na ikonu Startaklikněte na "Windows Powershell (Admin)".
- Pojďme vložit níže uvedený kód do oknapříkazového řádku, které se otevře, stiskněte enteranačtěte Microsoft Store.
- Get-AppXPackage *WindowsStore* -AllUsers | Foreach {Add-AppxPackage -DisableDevelopmentMode -Register "$($_.InstallLocation)\AppXManifest.xml"}
- Po spuštění řádku kódu za žádných okolností nezavírejtepříkazový řádek.
Po dokončeníprocesupřejděme k našemu dalšímu návrhu.
8-) Odstraňte soubor mezipaměti Microsoft Store
- Na úvodní obrazovku vyhledávání zadejte „Spustit“aotevřete ji.
- Do vyhledávacíhopole na obrazovce, která se otevře, zadejte následujícíadresář souborůastiskněte klávesu Enter.
- %UserProfile%\AppData\Local\Packages\Microsoft.WindowsStore_8wekyb3d8bbwe\LocalCache
- Pojďme úplně odstranit soubory na obrazovce, která se otevře. Po tomtoprocesu otevřetepříkazový řádek PowerShell, vložte následující řádek kóduastiskněte enter.
- Get-AppxPackage -AllUsers| Foreach {Add-AppxPackage -DisableDevelopmentMode -Register “$($_.InstallLocation)\AppXManifest.xml”}
Po úspěšné operaci zkontrolujte, zdaproblémpřetrvává.
9-) Smazat soubor Minecraft
Problém můžeme odstranit úplným smazáním souboru „.minecraft“ hostovaného ve složce AppData.
- Na úvodní obrazovku vyhledávání napíšeme „%appdata%“aotevřeme ji.
- Zcela smažte soubor „.minecraft“ na obrazovce, která se otevře.
Po tomtoprocesu si můžete zkusit stáhnoutprogram Minecraft Launcher otevřením obchodu Microsoft Store.



















