Sådan rettes Minecraft ude af stand til at få din kontofejl?
"Vi kunne ikke hente dine kontooplysninger. Genstart venligst din Launcher." Vi vil prøve at løse fejlen i denne artikel.

Minecraft-spillere erbegrænset iat fåadgang til spillet vedat stødepå fejlen "Vi kunne ikke hente dine kontooplysninger. Genstart venligst din Launcher.", når du åbner spillet. Hvis du støderpå en sådan fejl, kan du finde løsningen vedat følge forslagene nedenfor.
Hvad kan Minecraft ikke få din kontofejl?
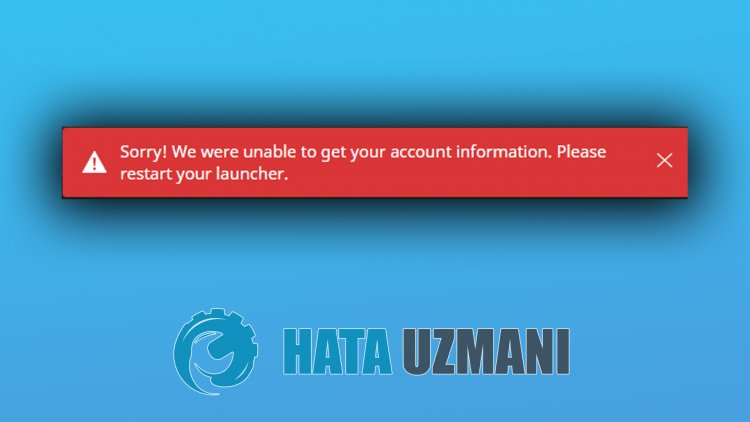
Denne fejl er forårsagetaf,at dinprofil ikke læses med det samme. Vi vil tale om løsningenaf problemet vedat fortælle dig etpar forslag tilat rette denne fejl.
Hvordan rettes Minecraft udeaf stand tilat få din kontofejl?
Vi kan løseproblemet vedat følge forslagene nedenfor forat rette denne fejl.
1-) Tjek din forbindelse
Problemet, der opstår i internetforbindelsen, kan forårsage mange fejl. Hvis du opleverafmatning ellerafbrydelseaf din internetforbindelse, så lad os give etpar forslag tilat løse det.
- Hvis din internethastighed er vedatblive langsommere, skal du slukke for dit modem og derefter tænde det igen. Denneproces vilaflaste dit internet enlille smule.
- Vi kan løseproblemet vedat rydde internetcachen.
Ryd DNS-cache
- Skriv cmd i startsøgeskærmen og kør somadministrator.
- Skriv følgende kodelinjer i rækkefølgepå kommandopromptskærmen, og trykpå Enter.
- ipconfig /flushdns
- netsh int ipv4 nulstilling
- netsh int ipv6 nulstilling
- netsh winhttp nulstilproxy
- netsh winsock nulstilling
- ipconfig /registerdns
- Efter denne handling vil den vise,at din dns-cache ogproxyer erblevet ryddet.
Efter denneproces kan du åbneprogrammet vedat genstarte computeren. Hvisproblemet fortsætter, lad os gå videre til etandet forslag.
2-) Sluk og tænd for dit modem
Sluk dit modem, vent 20 sekunder, og tænd det igen. Under denneproces vil din ip-adresse ændre sig og forhindre forskellige netværksproblemer. Hvisproblemet fortsætter, lad os gå videre til etandet forslag.
3-) Registrer enanden DNS-server
Vi kan løseproblemet vedat registrere enanden dns-serverpå computeren.
- Åbn kontrolpanelet, og vælg indstillingen Netværk og internet
- Åbn Netværks- og delingscenterpå den skærm, der åbnes.
- Klikpå Skiftadapterindstillinger til venstre.
- Højreklikpå din forbindelsestype forat åbne menuen Egenskaber.
- Dobbeltklikpå Internet Protocol Version 4 (TCP /IPv4).
- Lad osanvende indstillingerne vedat skrive den Google DNS-server, vi vil give nedenfor.
- Foretrukken DNS-server: 8.8.8.8
- Anden DNS-server: 8.8.4.4
- Klikpå indstillingen Bekræft indstillinger vedafslutning, og trykpå knappen OK oganvend handlingerne.
Efter denneproces skal du genstarte computeren og køre Minecraft-spillet.
4-) Genindlæs spillet
Enhver skade eller fejlfunktion i spillet kanbegrænse voresadgang til spillet. Til dette kan vi fjerneproblemet vedat slette spillet og geninstallere det. Log udaf Microsoft Store-kontoen, før duafinstallerer spillet. Når du har logget ud, skal du slette spillet og logge indpå din Microsoft-konto, downloade og installere spillet igen. Når spillet er installeret, kan du køre det og kontrollere, omproblemet fortsætter.
5-) Nulstil Microsoft Store
Microsoft Store kan forårsage et sådantproblem. Til dette kan vi løse sådanneproblemer vedat nulstille Microsoft Store.
- Skriv "Microsoft Store" i startsøgeskærmen og højreklikpå den og klikpå "Applikationsindstillinger".

- Start nulstillingsprocessen vedat trykkepå knappen "Nulstil"på den skærm, der åbnes.

Tjek herefter, omproblemet fortsætter, vedat logge indpåapplikationen.
6-) Reparer XBOX-applikation
Forskelligeproblemer, der opstårpå Xbox Game Bar, kan forårsage et sådantproblem. Til dette kan vi løse sådanneproblemer vedat reparere Xbox Game Bar.
- Skriv "Xbox Game Bar" i startsøgeskærmen og højreklikpå den og klikpå "Applikationsindstillinger".

- Start nulstillingsprocessen vedat klikkepå knappen "Reparer"på den skærm, der åbnes.

Hvis dette ikke virkede for dig, skal du udføre ovenståendeprocedure igen og trykkepå knappen "Nulstil" forat nulstilleprocesserne . Efter denneproces skal du køreprogrammet igen og kontrollere, omproblemet fortsætter.
7-) Reparer Windows-filer
Fejl eller korruption i Windows-filer kan forårsage mange fejl i operativsystemet. Til dette kan vi løseproblemet vedat reparere debeskadigede filer i systemet.
Foretag en SFC-scanning
Beskadigede eller korrupte filer i Windows-filer kan forårsage mange fejlkoder. Til dette vil vi fortælle dig etpar måderat løseproblemetpå.
- Skriv "cmd" i startsøgningsskærmen og kør somadministrator.
- Skriv "sfc /scannow" i kommandoprompten, der åbnes, og trykpå Enter.
Efter denneproces vil korrupte ellerbeskadigede filerblive scannet og rettet. Sluk eller genstart ikke din computer, førprocessen er fuldført. Efter denneproces, lad os udføre etandet forslag.
Foretag en DISM-scanning
- Skriv "cmd" i startsøgningsskærmen og kør somadministrator.
- Skriv følgende kommandoerpå kommandopromptskærmen, der åbnes, og trykpå Enter.
- Dism /Online /Cleanup-Image /CheckHealth
- Dism /Online /Cleanup-Image /ScanHealth
- Dism /Online /Cleanup-Image /RestoreHealth
Nårprocessen er gennemført, kan du genstarte din computer og kontrollere, omproblemet fortsætter.






















