Valorant TPM 2.0 og Secure Boot Error Solution
"TPM 2.0 and Secure Boot"-fejlen, som Windows-brugere støder på, mens de kører Valorant-spillet, åbner normalt ikke spillet ved at dukke op foran Windows 11-brugere.

"Denne build af vanguard kræver, at tpm version 2.0 og sikker opstart er aktiveret for at kunne spille." fejl eroderer tålmodigheden hos mange spillere. Hvis du støder på en sådan fejl, kan du løse problemet ved at udføre følgende trin.
Hvad er Valorant TPM 2.0 og Secure Boot Error?
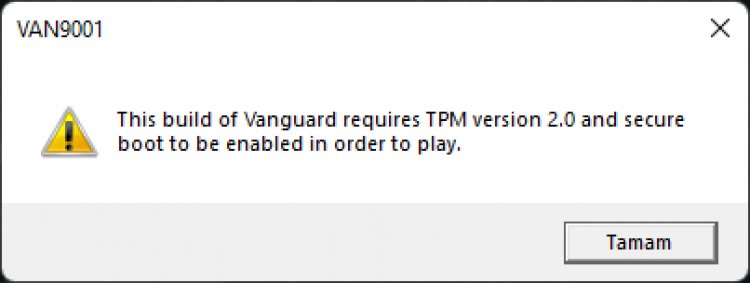
Denne situation er Vanguard-systemet udviklet af Riot Games, desværre kan vi støde på et sådant problem på grund af inkompatibiliteten af Windows 11-operativsystemet. Ud over dette problem, vi stødte på, vises det også som en VAN 1067-fejl. Hvis du har deaktiveret TPM 2.0 eller Secure Boot i Windows-operativsystemet, vil du ikke være i stand til at starte eller spille VALORANT. For at løse dette problem fuldstændigt, vil vi forsøge at løse det ved at fortælle dig et par trin.
Sådan rettes Valorant TPM 2.0 og sikker opstartsfejl?
For at rette denne fejl skal vi først nå opstartsskærmen og aktivere funktionen TPM 2.0 og Secure Boot.
Boot-indstilling for ny type bundkort
For brugere af MSI Pro Series bundkort;
- Åbn menuen Indstillinger ved at klikke på menuen Start.
- Klik på Gendannelse i menuen, der åbnes.
- Genstart computeren ved at klikke på indstillingen Avanceret start på gendannelsesskærmen, der åbnes.
- Klik på indstillingen Fejlfinding på den skærm, der åbnes.
- Klik på Avancerede indstillinger under overskriften Fejlfinding.
- Klik på UEFI-firmwareindstillinger under overskriften Avancerede indstillinger.
Efter denne proces vil vi støde på startskærmen.
- Klik på menuen Sikkerhed ovenfor.
- Klik på Trusted Computing i menuen Sikkerhed.
- På skærmen, der åbnes, klikker vi på indstillingen Sikkerhedsenhedssupport og aktiverer den.
- Hvis AMD fTPM Switch-indstillingen nedenfor er Deaktiveret, vælger vi AMD CPU fTPM-indstillingen.
Ovenstående handling vil aktivere TPM-indstillingen. Vores næste trin vil være indstillingen til at aktivere indstillingen Secure Boot.
- Klik på menuen Avanceret ovenfor.
- Klik på indstillingen Windows OS Configuration i menuen Avance
- På skærmen, der åbnes, klikker vi på BIOS UEFI / CSM Mode-indstillingen og vælger UEFI-indstillingen.
Efter denne proces åbnes en ny mulighed nedenfor.
- Klik på Secure Boot, som vil være den nye mulighed, der åbnes.
- Klik på Secure Boot og skift det til Enabled.
Den proces, vi udfører her, aktiverer funktionen Secure Boot. Nu vil TPM 2.0 og Secure Boot blive aktiveret i denne proces.
- Klik på menuen Gem og afslut ovenfor.
- Ved at klikke på indstillingen Gem ændringer og afslut på skærmen, der åbnes, klikker vi på Ja til den advarsel, vi ser, gemmer den og genstarter vores computer.
Efter denne proces vil din computer genstarte, og du vil være i stand til at åbne Valorant-spillet uden problemer.
For brugere af GIGABYTE bundkort;
- Åbn menuen Indstillinger ved at klikke på menuen Start.
- Klik på Gendannelse i menuen, der åbnes.
- Genstart computeren ved at klikke på indstillingen Avanceret start på gendannelsesskærmen, der åbnes.
- Klik på indstillingen Fejlfinding på den skærm, der åbnes.
- Klik på Avancerede indstillinger under overskriften Fejlfinding.
- Klik på UEFI-firmwareindstillinger under overskriften Avancerede indstillinger.
Efter denne proces vil vi støde på startskærmen.
- På startskærmen, vi støder på, åbner vi den klassiske menu ved at trykke på F2-tasten.
- Åbn først BIOS-menuen, så vi kan aktivere indstillingen Boot Security.
- Klik på CSM Support-indstillingen nedenfor, og deaktiver den.
- Klik derefter på indstillingen Secure Boot nedenfor.
- På skærmen, vi støder på, klikker vi på indstillingen Secure Boot og ændrer den til Aktiveret.
Her har vi aktiveret funktionen Secure Boot. Vores næste trin vil være indstillingen til at aktivere TPM-indstillingen.
- Klik på menuen Peripherals ovenfor.
- Vi ændrer AMD CPU fTPM-funktionen på skærmen, vi støder på, til Aktiveret.
Den proces, vi udfører her, aktiverer funktionen Secure Boot. Nu vil TPM 2.0 og Secure Boot blive aktiveret i denne proces.
- Klik på menuen Gem og afslut ovenfor.
- På skærmen, der åbnes, klikker vi på Gem & Afslut opsætning, klikker på Ja til den advarsel, vi ser, gemmer den og genstarter vores computer.
Efter denne proces vil din computer genstarte, og du vil være i stand til at åbne Valorant-spillet uden problemer.
Boot-indstilling for gammel type bundkort
- Åbn menuen Indstillinger ved at klikke på menuen Start.,
- Klik på Gendannelse i menuen, der åbnes.
- Genstart computeren ved at klikke på indstillingen Avanceret start på gendannelsesskærmen, der åbnes.
- Klik på indstillingen Fejlfinding på den skærm, der åbnes.
- Klik på Avancerede indstillinger under overskriften Fejlfinding.
- Klik på UEFI-firmwareindstillinger under overskriften Avancerede indstillinger.
Efter denne proces vil vi støde på startskærmen.
- Vi når Boot-menuen ovenfor.
- Vi ændrer Boot Mode-funktionen i Boot-menuen til UEFI.
- Vi ændrer funktionen Secure Boot nedenfor til Aktiveret.
Her har vi aktiveret funktionen Secure Boot. Vores næste trin vil være indstillingen til at aktivere TPM-indstillingen.
- Vi når til Sikkerhedsmenuen ovenfor.
- Vi ændrer egenskaben Change TPM (TCM) State i Security-menuen til Enabled.
Ovenstående handling vil aktivere TPM-indstillingen. Efter denne proces skal du trykke på F10-tasten for at gemme oplysningerne og genstarte computeren. Du vil ikke længere støde på nogen fejl, mens du åbner Valorant-spillet.






















