Fix: Fehler im 3. Weltkrieg beim Zugriff auf Dateien
In diesem Artikel werden wir versuchen, das Problem „Error Accessing Files“ zu lösen, auf das World War 3-Spieler stoßen, nachdem sie das Spiel gestartet haben.

Der Zugriff von World War 3-Spielern auf das Spiel durch den Fehler „Fehler beim Zugriff auf Dateien. Die Dateien werden möglicherweise von einem anderen Programm oder einer Antivirensoftware blockiert. Schließen Sie das betreffende Programm und fahren Sie mit dem Laden fort." eingeschränkt. Wenn Sie mit einem solchen Problem konfrontiert sind, können Sie eine Lösung finden, indem Sie die folgenden Vorschläge befolgen.
Was ist das Problem des Fehlers beim Zugriff auf Dateien im 3. Weltkrieg?
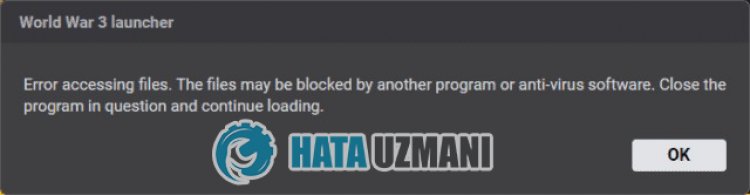
Dieses Problem kann aus vielen Gründen auftreten und den Zugriff auf das Spiel einschränken. Die allgemeinen Ursachen dieses Problems können wie folgt aufgelistet werden.
- Die Datei ist möglicherweise nicht lesbar.
- Das Steam-Programm fordert möglicherweise Administratorrechte an.
- Die Spieldatei ist möglicherweise beschädigt oder fehlt.
- Der Spielserver ist möglicherweise ausgefallen oder wird gewartet.
Wir haben erklärt, was diesen Fehler verursachen könnte, auf den wir gestoßen sind. Lassen Sie uns nun Informationen darüber erhalten, wie Sie das Problem lösen können, indem Sie die folgenden Schritte ausführen.
Wie behebe ich das Problem mit dem Fehler beim Zugriff auf Dateien im 3. Weltkrieg?
Wir können das Problem lösen, indem Sie die folgenden Vorschläge befolgen, um diesen Fehler zu beheben.
1-) Starten Sie Steam neu
Verschiedene Probleme, die innerhalb des Steam-Programms auftreten, können solche Fehler verursachen. Benutzer, die auf einen solchen Fehler stoßen, stellen fest, dass dieser Fehler nicht erneut auftritt, wenn sie das Steam-Programm vollständig schließen und neu starten, bevor sie das World War 3-Spiel ausführen.
Schließen Sie das Steam-Programm mithilfe eines Task-Managers vollständig und öffnen Sie es erneut. Führen Sie dann World War 3 erneut aus, um zu sehen, ob das Problem weiterhin besteht.
2-) Steam als Administrator ausführen
Die Tatsache, dass das Steam-Programm nicht als Administrator ausgeführt wird, kann viele Fehler verursachen. Wenn die Berechtigung zum Installieren der Datei auf dem Speicher nicht zulässig ist, hilft uns die Ausführung als Administrator, dieses Problem zu lösen.
- Klicken Sie mit der rechten Maustaste auf das Steam-Programm auf dem Desktop.
- Öffnen Sie es, indem Sie in der aufgeführten Liste auf "Als Administrator ausführen" klicken.

3-) Deaktivieren Sie das Antivirenprogramm
Deaktivieren Sie alle von Ihnen verwendeten Antivirenprogramme oder löschen Sie sie vollständig von Ihrem Computer. Wenn Sie Windows Defender verwenden, deaktivieren Sie ihn. Dafür;
- Öffnen Sie den Suchbildschirm.
- Öffnen Sie den Suchbildschirm, indem Sie "Windows-Sicherheitseinstellungen" eingeben.
- Klicken Sie auf dem sich öffnenden Bildschirm auf "Viren- und Bedrohungsschutz".
- Klicken Sie im Menü auf "Ransomware-Schutz".
- Deaktivieren Sie "Kontrollierter Ordnerzugriff" auf dem sich öffnenden Bildschirm.
Deaktivieren Sie danach den Echtzeitschutz.
- Geben Sie "Viren- und Bedrohungsschutz" in den Suchbildschirm ein und öffnen Sie ihn.
- Klicken Sie dann auf "Einstellungen verwalten".
- Schalten Sie den Echtzeitschutz auf "Aus".
Nachdem Sie diesen Vorgang durchgeführt haben, müssen wir den Ordner „World War 3“ als Ausnahme hinzufügen.
- Geben Sie "Viren- und Bedrohungsschutz" in den Suchbildschirm ein und öffnen Sie ihn.
- "Einstellungen verwalten" unter Viren- und Bedrohungsschutzeinstellungen und dann "Ausschlüsse". Wählen Sie ">Ausschlüsse hinzufügen oder entfernen".
- Wählen Sie Ausschluss hinzufügen und dann den auf Ihrer Festplatte gespeicherten Ordner "World War 3" aus.
Führen Sie nach diesem Vorgang World War 3 aus und prüfen Sie, ob das Problem weiterhin besteht.
4-) Integrität der Spieldatei überprüfen
Wir werden die Integrität der Spieldatei überprüfen und alle fehlenden oder falschen Dateien scannen und herunterladen. Dafür;
- Öffnen Sie das Steam-Programm.
- Öffnen Sie das Bibliotheksmenü.
- Rechtsklicken Sielinks auf das Spiel "World War 3" und öffnen Sie die Registerkarte "Eigenschaften".
- Öffnen Sie das Menü "Lokale Dateien" auf derlinken Seite des sich öffnenden Bildschirms.
- Klicken Sie auf die Schaltfläche "Integrität der Spieldateien überprüfen" im Menü "Lokale Dateien", auf das wir gestoßen sind.
Nach diesem Vorgang wird der Download durchgeführt, indem die beschädigten Spieldateien gescannt werden. Versuchen Sie nach Abschluss des Vorgangs erneut, das Spiel zu öffnen.
5-) Steam aktualisieren
Die Tatsache, dass die Steam-Anwendung nicht auf dem neuesten Stand ist, kann dazu führen, dass wir auf solche Fehler stoßen. Dafür können wir die Lösung des Problems erreichen, indem wir die Steam-Anwendung aktualisieren.
- Starten Sie die Steam-Anwendung.
- Klicken Sie obenlinks auf "Steam".
- Klicken Sie in der angezeigten Liste auf "Nach Steam-Client-Updates suchen".
Nach diesem Vorgang sucht die Steam-Anwendung nach Updates. Wenn es nicht auf dem neuesten Stand ist, werden Sie aufgefordert, eine neue Aktualisierungsanforderung durchzuführen, indem es Sie warnt. Nachdem Sie die Steam-Anwendung aktualisiert haben, können Sie prüfen, ob das Problem weiterhin besteht.
6-) Overlay-Option im Spiel deaktivieren
Wir können das Problem beseitigen, indem wir das In-Game-Overlay deaktivieren, wodurch die Spiele allgemein ausgeführt werden.
Wenn Sie ein Nvidia-Benutzer sind:
- Führen Sie die GeForce Experience-Anwendung aus.
- Klicken Sie auf das Einstellungssymbol in der oberen rechten Ecke.
- Deaktivieren Sie die Option "In-Game-Overlay" auf dem sich öffnenden Bildschirm, falls sie aktiviert ist.
Wenn Sie ein Steam-Benutzer sind:
- Starten Sie die Steam-Anwendung.
- Klicken Sie obenlinks auf "Steam".
- Klicken Sie auf die Option „In-Game“ auf derlinken Seite des sich öffnenden Bildschirms und deaktivieren Sie die Option „Steam-Oberfläche im Spiel aktivieren“.li>
Dieser Vorgang gilt für alle Spiele, die auf Steam laufen. Wenn Sie es nur auf das Spiel World War 3 anwenden möchten:
- Öffnen Sie das Bibliotheksmenü.
- Öffnen Sie das Menü "Eigenschaften", indem Sie mit der rechten Maustaste auf das Spiel "World War 3"links klicken.
- Deaktivieren Sie die Option "Steam-Schnittstelle während des Spiels aktivieren" im allgemeinen Menü des sich öffnenden Bildschirms.
Führen Sie nach Durchführung dieses Vorgangs das Spiel aus und überprüfen Sie, ob das Problem weiterhin besteht.
Ja, Freunde, wir haben unser Problem unter diesem Titel gelöst. Wenn Ihr Problem weiterhin besteht, können Sie nach den aufgetretenen Fehlern fragen, indem Sie unsere FORUM-Plattform betreten.


















