Fix: OverWatch 2 bleibt beim Ladebildschirm hängen
In diesem Artikel werden wir versuchen, das Problem „Auf dem Ladebildschirm hängen geblieben“ zu lösen, auf das OverWatch 2-Spieler nach dem Ausführen des Spiels stoßen.

OverWatch 2-Spieler haben nach dem Ausführen des Spiels das Problem „Stuck at Loading Screen“, wodurch ihr Zugriff auf das Spiel eingeschränkt wird. Wenn Sie mit einem solchen Problem konfrontiert sind, können Sie eine Lösung finden, indem Sie die folgenden Vorschläge befolgen.
Warum bleibt OverWatch 2 im Ladebildschirm hängen?
Dieses Problem wird normalerweise von Schäden an Spieldateien begleitet. Natürlich kann ein solcher Fehler nicht nur wegen dieses Problems, sondern auch wegen vieler Probleme auftreten. Mögliche Gründe für das Problem, dass der Ladebildschirm von Overwatch 2 hängen bleibt, können wie folgt aufgelistet werden:
- Das Spiel wird möglicherweise von einem Antivirenprogramm blockiert.
- Die Spieldatei ist möglicherweise beschädigt.
- Die Systemvoraussetzung ist möglicherweise nicht erfüllt.
- Möglicherweiseliegt ein Netzwerkproblem vor.
- Ihre Treiber sind möglicherweise nicht auf dem neuesten Stand.
Die oben aufgeführten Gründe können dazu führen, dass Sie auf viele Probleme stoßen. Dazu werden wir versuchen, das Problem zu lösen, indem wir Ihnen einige Vorschläge machen.
Wie behebt man, dass OverWatch 2 beim Ladebildschirm hängen bleibt?
Um diesen Fehler zu beheben, finden Sie die Lösung für das Problem, indem Sie die folgenden Vorschläge befolgen.
1-) Systemanforderung wird möglicherweise nicht erfüllt
Wenn Ihr Computer die folgenden Systemanforderungen nicht erfüllt, werden Sie wahrscheinlich auf solche Probleme stoßen. Dazu ist es wichtig, dass Sie die minimalen und empfohlenen Systemanforderungen einhalten.
Mindestsystemanforderung
- Betriebssystem: Windows 10 64-Bit
- Prozessor: Intel Core i3 oder AMD Phenom X3 8650
- RAM: 6 GB RAM
- Speicher: 50 GB freier Speicherplatz verfügbar
- Grafikkarte: NVIDIA GeForce GTX 600-Serie, AMD Radeon HD 7000-Serie
- Bildschirmauflösung: mindestens 1024 x 768
- Internet: Breitbandinternetverbindung
Empfohlene Systemvoraussetzung
- Betriebssystem: Windows 7 / Windows 8 / Windows 10 64-Bit
- Prozessor: Intel Core i5 oder AMD Phenom II X3 oder höher
- RAM: 6 GB RAM
- Speicher: 50 GB freier Speicherplatz verfügbar
- Grafikkarte: NVIDIA GeForce GTX 660 oder AMD Radeon HD 7950 oder höher
- Bildschirmauflösung: mindestens 1024 x 768
- Internet: Breitbandinternetverbindung
2-) Server prüfen
Die Wartung des Spiels durch Spieleentwickler kann solche Probleme verursachen. Dazu können wir verstehen, was das Problem verursacht, indem wir die Server überprüfen. Natürlich kann dieses Problem nicht nur durch die Wartung des Spiels, sondern auch durch den Absturz der Server auftreten.
Wir können die Server des Spiels Overwatch 2 überwachen, indem wir die DownDetector-Site verwenden, um dies zu überprüfen.
Überprüfen Sie die Server von der DownDetector-Statusseite.
Wir können die Server überprüfen, indem wir auf den Link zugreifen, den wir oben hinterlassen haben. Sie können Server- oder andere Wartungsarbeiten sehen, indem Sie die Twitter-Seite besuchen, auf der Overwatch 2-Spieleentwickler derzeit etwas teilen, damit wir die Wartung der Server sofort überprüfen können.
Prüfen Sie das offizielle Twitter-Konto von Overwatch 2.
3-) Führen Sie Battle.net als Administrator aus
Die Tatsache, dass das Battle.net-Programm nicht als Administrator ausgeführt wird, kann viele Fehler verursachen. Wenn die Berechtigung zum Installieren der Datei auf dem Speicher nicht zulässig ist, hilft uns die Ausführung als Administrator, dieses Problem zu lösen.
- Klicken Sie mit der rechten Maustaste auf das Battle.net-Programm auf dem Desktop.
- Öffnen Sie es, indem Sie in der aufgeführten Liste auf "Als Administrator ausführen" klicken.
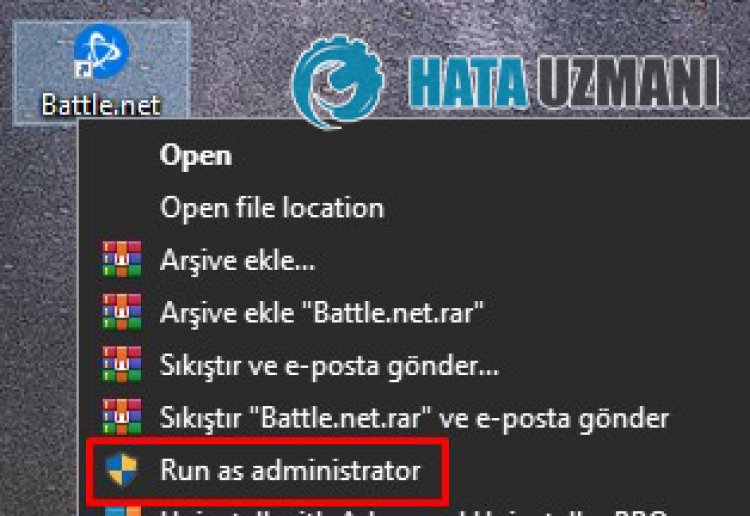
4-) Integrität der Spieldatei überprüfen
Wir werden die Integrität der Spieldatei überprüfen und alle fehlenden oder falschen Dateien scannen und herunterladen. Dafür;
- Führen Sie die Battle.Net-Anwendung aus.
- Klicken Sie oben in der Anwendung auf das Spiel OverWatch 2.
- Klicken Sie auf dem sich öffnenden Bildschirm auf das Zahnradsymbol neben der Schaltfläche "Spielen".
- Klicken Sie nach diesem Vorgang auf „Scannen und Reparieren“, um den Überprüfungsprozess zu starten.
Nach diesem Vorgang wird der Download durchgeführt, indem die beschädigten Spieldateien gescannt werden. Versuchen Sie nach Abschluss des Vorgangs erneut, das Spiel zu öffnen.
5-) Überprüfen Sie Ihre Verbindung
Das Problem mit der Internetverbindung kann viele Fehler verursachen. Wenn Ihre Internetverbindung langsamer wird oder die Verbindung unterbrochen wird, geben wir Ihnen einige Vorschläge zur Behebung des Problems.
- Wenn Ihre Internetgeschwindigkeit langsamer wird, schalten Sie Ihr Modem aus und wieder ein. Dieser Vorgang wird Ihr Internet etwas entlasten.
- Wir können das Problem beheben, indem wir den Internet-Cache löschen.
DNS-Cache löschen
- Geben Sie "cmd" in den Startbildschirm der Suche ein und führen Sie es als Administrator aus.
- Eingabeaufforderungsbildschirm indem Sie die folgenden Codezeilen nacheinander eingeben und die Eingabetaste drücken.
- ipconfig /flushdns
- netsh int ipv4 zurückgesetzt
- netsh int ipv6 zurückgesetzt
- netsh winhttp Reset-Proxy
- Netsh-Winsock-Reset
- ipconfig /release
- ipconfig /renew
- ipconfig /registerdns
- TCP-Reset der Netsh-Schnittstelle
- netsh int ip zurücksetzen
- netsh int tcp set global autotuninglevel=normal
- Nach diesem Vorgang wird angezeigt, dass Ihr DNS-Cache und Ihre Proxys erfolgreich gelöscht wurden.
Nach diesem Vorgang können Sie das Spiel öffnen, indem Sie den Computer neu starten. Wenn das Problem weiterhin besteht, fahren wir mit einem anderen Vorschlag fort.
6-) Schalten Sie Ihr Modem aus und wieder ein
Schalten Sie Ihr Modem aus, warten Sie 20 Sekunden und schalten Sie es wieder ein. Während dieses Vorgangs ändert sich Ihre IP-Adresse und verhindert verschiedene Netzwerkprobleme. Wenn das Problem weiterhin besteht, fahren wir mit einem anderen Vorschlag fort.
7-) Benutzerdefinierten Port für OverWatch 2 erstellen
Wenn keiner der obigen Vorschläge für Sie funktioniert, können wir das Problem beheben, indem wir die konfigurierte Porteinstellung für OverWatch 2 vornehmen.
- Geben Sie "Windows Defender Firewall" in den Startbildschirm der Suche ein und öffnen Sie es.
- Klicken Sie auf derlinken Seite des sich öffnenden Bildschirms auf "Erweiterte Einstellungen".
- Klicken Sie im sich öffnenden Fensterlinks auf "Eingehende Regeln" und rechts auf "Neue Regel".
- Wählen Sie im neuen Fenster, das sich öffnet, "Port" aus und klicken Sie auf die Schaltfläche "Weiter".
- Wählen Sie nach diesem Vorgang die Option "TCP" und geben Sie den Port ein, den wir unten im Feld belassen werden, und klicken Sie auf die Schaltfläche "Weiter".
- 1119, 3724, 6113
- Wenn Sie dann "Verbindung zulassen" auswählen und auf die Schaltfläche "Weiter" klicken, erscheinen hier die drei vor uns. Setzen Sie eine Option auf "Ausgewählt" und klicken Sie auf die Schaltfläche "Weiter".
- Geben Sie dann den Namen des Ports an, von dem aus wir die Installation durchgeführt haben, und drücken Sie die Schaltfläche "Fertigstellen".
In diesem Prozess haben wir dem TCP-Port eine neue Regel hinzugefügt. Lassen Sie uns in unserer nächsten Aktion unseren Prozess beenden, indem wir den UDP-Port verbinden.
- Fügen Sie dann die neue Regel erneut hinzu und wählen Sie "Port" und klicken Sie auf die Schaltfläche "Weiter".
- Wählen Sie nach diesem Vorgang die Option "UDP" und geben Sie den Port ein, den wir unten im Feld belassen werden, und klicken Sie auf die Schaltfläche "Weiter".
- 3478–3479, 5060, 5062, 6250, 12000–64000
- Wenn Sie dann "Verbindung zulassen" auswählen und auf die Schaltfläche "Weiter" klicken, erscheinen hier die drei vor uns. Setzen Sie eine Option auf "Ausgewählt" und klicken Sie auf die Schaltfläche "Weiter".
- Geben Sie dann den Namen des Ports an, von dem aus wir die Installation durchgeführt haben, und drücken Sie die Schaltfläche "Fertigstellen".
Führen Sie nach diesem Vorgang OverWatch 2 aus und prüfen Sie, ob das Problem weiterhin besteht.
Ja, Freunde, wir haben unser Problem unter diesem Titel gelöst. Wenn Ihr Problem weiterhin besteht, können Sie nach den aufgetretenen Fehlern fragen, indem Sie unsere FORUM-Plattform aufrufen, die wir haben geöffnet.


















