Fix: Rumbleverse Easy Anti Cheat-Startfehler
"Der Easy Anti-Cheat Launcher hat einen internen Fehler festgestellt." Wir werden versuchen, den Fehler in diesem Artikel zu beheben.

Rumbleverse-Spieler können nicht auf das Spiel zugreifen, wenn nach dem Öffnen des Spiels der Fehler „The Easy Anti-Cheat Launcher hat einen internen Fehler festgestellt.“ angezeigt wird. Wenn Sie mit einem solchen Problem konfrontiert sind, können Sie eine Lösung finden, indem Sie die folgenden Vorschläge befolgen.
Was ist Rumbleverse Easy Anti Cheat Startfehler?
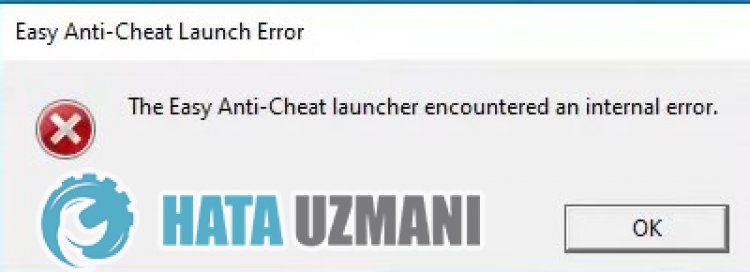
Dieser Fehler wird dadurch verursacht, dass die Easy Anti-Cheat-Anwendung nicht richtig funktioniert. Dies kann aus vielen Gründen auftreten. Mögliche Gründe für das Auftreten eines Rumbleverse Easy Anti-Cheat-Startfehlers können wie folgt aufgelistet werden:
- Framework-Bibliotheken sind möglicherweise nicht aktuell oder nicht installiert.
- Möglicherweise ist Ihre Grafikkarte nicht auf dem neuesten Stand.
- Möglicherweise nicht mit dem Betriebssystem von Epic Games kompatibel.
- Antivirus blockiert möglicherweise das System.
- Spieldateien sind möglicherweise beschädigt.
- Easy Anti Cheat-Dateien dürfen nicht installiert werden.
Die oben aufgeführten Gründe können dazu führen, dass Fehler im Spiel auftreten. Dazu werden wir versuchen, das Problem zu lösen, indem wir Ihnen einige Vorschläge machen.
So beheben Sie den Startfehler von Rumbleverse Easy Anti Cheat
Um diesen Fehler zu beheben, finden Sie die Lösung für das Problem, indem Sie die folgenden Vorschläge befolgen.
1-) Game Frameworks prüfen
Das Fehlen von Spiel-Frameworks auf Ihrem Computer kann zu verschiedenen Fehlern im Spiel führen. Daher muss Ihr Computer über DirectX-, .NET Framework- und VCRedist-Anwendungen verfügen.
- Klicken Sie hier, um das aktuelle .NET Framework herunterzuladen.
- Klicken Sie hier, um den aktuellen VCRedist herunterzuladen. (x64)
- Klicken Sie hier, um den aktualisierten VCRedist herunterzuladen. (x86)
- Klicken Sie hier, um das aktuelle DirectX herunterzuladen.
Nachdem Sie das Update durchgeführt haben, können Sie Ihren Computer neu starten und das Spiel ausführen und prüfen, ob das Problem weiterhin besteht.
2-) Grafikkartentreiber aktualisieren
Bei solchen Kontinuitätsproblemen kann ein Aktualisierungsfehler in der Grafikkarte auftreten. Dazu müssen wir die Grafikkarte aktualisieren. Wenn Sie bereit sind, fangen wir an.
Für Benutzer mit Nvidia-Grafikkarte;
- Zuallererst die Geforce Experience</ des Unternehmens Nvidiastrong> Wir müssen das Programm herunterladen und installieren.
- Nach dem Download- und Installationsprozess öffnen wir unser Programm und öffnen oben das Menü Treiber.
- Laden Sie unser Update herunter, indem Sie oben auf die Schaltfläche Herunterladen klicken.
- Nachdem unser Download abgeschlossen ist, führen wir den Installationsprozess durch, indem Sie auf die Schnellinstallationsschaltfläche klicken.
- Starten Sie Ihren Computer neu, nachdem dieser Vorgang abgeschlossen ist.
Für Benutzer mit AMD-Grafikkarte;
- Herausgegeben von der Firma AMD AMD Radeon Software Wir müssen das Programm herunterladen und installieren.
- Nach dem Download- und Installationsprozess öffnen wir unser Programm und klicken rechts unter dem Treiber- und Softwaremenü auf die Schaltfläche Nach Updates suchen und prüfen, ob unsere Grafikkarte auf dem neuesten Stand ist.
- Sie können Ihren Computer neu starten, indem Sie das Update durchführen.
Für Benutzer mit Intel-Grafikkarte;
Benutzer mit einem Intel-Prozessor können die Grafikkarte im Intel-Prozessor verwenden, da sie keine Grafikkarte haben. Dies kann eine Aktualisierung der Intel-Grafikkarte erfordern.
- Laden Sie zunächst das Programm Intel Driver & Support Assistant indem Sie auf den Link zugreifen.
- Öffnen Sie nach Abschluss des Downloads das Programm. Nachdem der Installationsvorgang abgeschlossen ist, klicken Sie auf die Schaltfläche "Starten" und warten Sie, bis Sie zur Seite weitergeleitet werden.
- Nach diesem Vorgang scannt Intel Driver & Support Assistant Ihr System. Sobald der Scan abgeschlossen ist, werden einige Treiber extrahiert, die Sie aktualisieren müssen. Führen Sie den Installationsvorgang durch, indem Sie die aktualisierte Version der Treiber herunterladen.
Nachdem wir unseren Grafiktreiber aktualisiert und unseren Computer neu gestartet haben, können wir versuchen, das Rumbleverse-Spiel zu öffnen.
3-) Kompatibilitätsmodus ändern
Wenn das Rumbleverse-Spiel nicht mit Ihrer Windows-Version kompatibel ist, können viele Fehler auftreten.
- Öffne den Epic Games-Spieldateiordner.
- Klicken Sie mit der rechten Maustaste auf das Symbol "EpicGamesLauncher.exe" und klicken Sie auf "Eigenschaften", damit wir es als Administrator ausführen können.
- Klicken Sie auf dem sich öffnenden Bildschirm auf die Option "Kompatibilität".
- Aktivieren Sie dann die Option "Kompatibilitätsmodus zum Ausführen dieses Programms in".
- Wählen Sie nach dem Aktivieren der Auswahl die neueste Version aus und klicken Sie auf die Schaltfläche "Übernehmen", um zu prüfen, ob das Problem weiterhin besteht. Wenn das Problem weiterhin besteht, scrollen Sie nach unten zur vorherigen Version und prüfen Sie, ob das Problem weiterhin besteht.
4-) Deaktivieren Sie das Antivirenprogramm
Deaktivieren Sie alle von Ihnen verwendeten Antivirenprogramme oder löschen Sie sie vollständig von Ihrem Computer. Wenn Sie Windows Defender verwenden, deaktivieren Sie ihn. Dafür;
- Geben Sie "Viren- und Bedrohungsschutz" in den Suchbildschirm ein und öffnen Sie ihn.
- Klicken Sie dann auf "Einstellungen verwalten".
- Schalten Sie den Echtzeitschutz auf "Aus".
Schalten wir danach den anderen Ransomware-Schutz aus.
- Öffnen Sie den Suchbildschirm.
- Öffnen Sie den Suchbildschirm, indem Sie Windows-Sicherheitseinstellungen eingeben.
- Klicken Sie auf dem sich öffnenden Bildschirm auf die Option Viren- und Bedrohungsschutz.
- Klicken Sie im Menü auf die Option Ransomware-Schutz.
- Deaktivieren Sie den kontrollierten Ordnerzugriff auf dem sich öffnenden Bildschirm.
Nach Durchführung dieses Vorgangs müssen wir die Spieldateien von Rumblrverse als Ausnahme hinzufügen.
- Geben Sie "Viren- und Bedrohungsschutz" in den Suchbildschirm ein und öffnen Sie ihn.
- Einstellungen für Viren- und Bedrohungsschutz die Option Einstellungen verwalten und dann unter Ausschlüsse aus Ausschließen auswählen hinzufügen oder entfernen.
- Wählen Sie Ausschluss hinzufügen und dann den auf Ihrer Festplatte gespeicherten Spielordner Rumblrverse aus.
Nach diesem Vorgang können Sie das Spiel ausführen und prüfen, ob das Problem weiterhin besteht.
5-) Überprüfen Sie die Dateiintegrität
Wir werden die Integrität der Spieldatei überprüfen und alle fehlenden oder falschen Dateien scannen und herunterladen. Dafür;
- Öffne das Epic Games-Programm.
- Öffnen Sie das Bibliotheksmenü.
- Klicken Sie auf die drei Punkte unten im Rumbleverse-Spiel.
- Klicken Sie auf dem sich öffnenden Bildschirm auf Bestätigen.
Nach diesem Vorgang wird der Download durchgeführt, indem die beschädigten Spieldateien gescannt werden. Versuchen Sie nach Abschluss des Vorgangs erneut, das Spiel zu öffnen.
Ja, Freunde, wir haben unser Problem unter diesem Titel gelöst. Wenn Ihr Problem weiterhin besteht, können Sie nach den aufgetretenen Fehlern fragen, indem Sie unsere FORUM-Plattform betreten.


















