So beheben Sie den Microsoft Store-Fehlercode 0x87E10BCF
In diesem Artikel werden wir versuchen, den 0x87E10BCF-Fehlercode zu beheben, auf den Windows-Benutzer bei der Verwendung des Microsoft Store-Programms stoßen.
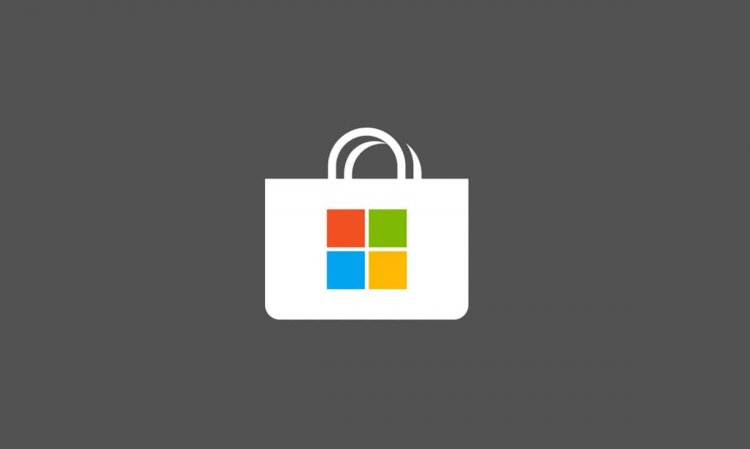
Der 0x87E10BCF-Fehlercode, auf den Windows-Benutzer stoßen, wenn sie eine Anwendung über den Microsoft Store herunterladen oder aktualisieren, verhindert, dass Benutzer das Herunterladen und Aktualisieren. Wenn Sie mit einem solchen Problem konfrontiert sind, können Sie die Lösung finden, indem Sie die folgenden Schritte ausführen.
Was ist der Microsoft Store-Fehlercode 0x87E10BCF?
Wir können nicht herunterladen und aktualisieren, wenn ein solcher Fehler auftritt, da die Cache-Dateien des Microsoft Store beschädigt sind. Natürlich kann ein solches Problem nicht nur aufgrund der Beschädigung der Cache-Dateien auftreten, sondern auch aufgrund einer beschädigten oder unvollständigen Installation der auf unserem Betriebssystem installierten Updates. Wir können diesen Fehler vollständig beseitigen, indem wir beschädigte Dateien im Cache und beschädigte Dateien unseres Betriebssystems reparieren, sodass wir den Fehler vollständig beheben können.
So beheben Sie den Microsoft Store-Fehlercode 0x87E10BCF
Um diesen Fehler zu beheben, werden wir versuchen, ihn zu beheben, indem wir Ihnen einige Vorschläge mitteilen.
1-) Microsoft Store reparieren
Schadensprobleme in den im Microsoft Store gehosteten Datei-Explorern können viele Fehler verursachen. Dazu können wir die Lösung des Problems erreichen, indem wir den Reparaturvorgang dank des von Windows entwickelten wsreset-Codeblocks durchführen.
- Öffnen Sie den Startbildschirm für die Suche.
- Geben Sie wsreset in den Suchbildschirm ein und drücken Sie die Eingabetaste.
- Warten Sie, bis die Eingabeaufforderung für den schwarzen Bildschirm angezeigt wird, um zurückzukehren.
Nach erfolgreicher Transaktion wird der Microsoft Store automatisch geöffnet. Schließen und öffnen Sie den Microsoft Store erneut und prüfen Sie, ob das Problem weiterhin besteht.
2-) Microsoft Store zurücksetzen
Leider können wir den Microsoft Store, der standardmäßig bei der Installation von Windows installiert wird, nicht neu installieren, indem wir ihn vollständig aus dem Betriebssystem entfernen. Wir können es jedoch auf die Werkseinstellungen zurücksetzen, indem wir den uns angebotenen Reset-Vorgang durchführen.
- Öffnen Sie das Windows-Einstellungsmenü.
- Öffnen Sie im sich öffnenden Menü das Anwendungsmenü.
- Scrollen Sie nach diesem Vorgang nach unten zu Microsoft Store und klicken Sie auf Erweiterte Optionen.
- Setzen Sie den Microsoft Store zurück, indem Sie auf dem sich öffnenden Bildschirm auf die Schaltfläche Zurücksetzen drücken.
Starten Sie nach diesem Vorgang Ihren Computer neu, führen Sie den Microsoft Store erneut aus und prüfen Sie, ob das Problem weiterhin besteht.
3-) Windows Update zurücksetzen
Es ist möglich, dass wir auf ein solches Problem stoßen, weil der Microsoft Store nicht aktualisiert wird. Dazu müssen wir die Update-Komponenten von Windows stoppen und erneut ausführen.
- Führen Sie als Administrator aus, indem Sie im Startbildschirm der Suche mit der rechten Maustaste auf cmd klicken.
- Geben Sie die folgenden Codeblöcke auf dem sich öffnenden Bildschirm ein und drücken Sie die Eingabetaste.
- Netzstopp wuauserv
- Netto-Stoppbits
- net stop msserve
- netstop cryptsvc
Mit den oben geschriebenen Codeblöcken konnten wir die Update-Komponenten stoppen. Geben Sie nach Durchführung dieses Vorgangs einen weiteren Codeblock der Reihe nach ein und drücken Sie die Eingabetaste.
- Ren C:\Windows\SoftwareDistribution SoftwareDistribution.old
- Ren C:\Windows\System32\catroot2 Catroot2.old
Geben Sie nach Durchführung dieses Vorgangs einen weiteren Codeblock der Reihe nach ein und drücken Sie die Eingabetaste. Dadurch können wir die von uns gestoppten Update-Dienste ausführen.
- netstart wuauserv
- Nettostartbits
- netstart msserver
- netstart cryptsvc
Nachdem dieser Vorgang erfolgreich abgeschlossen wurde, geben Sie PowerShell in den Suchbildschirm starten ein, klicken Sie mit der rechten Maustaste darauf, führen Sie es als Administrator aus und geben Sie den folgenden Codeblock ein und drücken Sie die Eingabetaste.
- wuauclt.exe / updatenow
Nachdem Sie diese Aktion ausgeführt haben, öffnen Sie den Microsoft Store und prüfen Sie, ob das Problem weiterhin besteht.
