So beheben Sie den Windows 0x0000FFFF-Fehlercode
In diesem Artikel werden wir versuchen, den 0x0000FFFF-Fehlercode zu beheben, auf den nicht nur Windows-Benutzer, sondern auch Xbox-Benutzer stoßen.
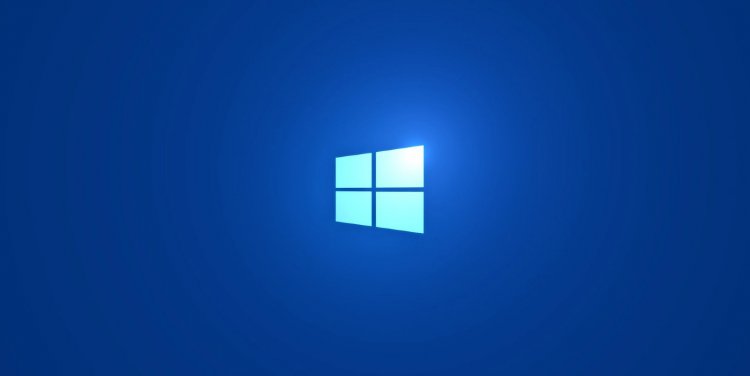
Obwohl nicht genau bekannt ist, auf welchen 0x0000FFFF-Fehlercode Windows-Benutzer bei jedem Prozess stoßen, kann dies aufgrund mehrerer Probleme auftreten und den Fehlercode vor uns bringen. Wenn ein solcher Fehler auftritt, können Sie das Problem beheben, indem Sie die folgenden Schritte ausführen.
Was ist der Windows 0x0000FFFF-Fehlercode?
Obwohl die Ursache dieses Fehlers noch nicht bekannt ist, kann der Fehlercode aufgrund einiger Probleme auftreten. Wir können auf den Fehlercode 0x0000FFFF stoßen, wenn alte oder beschädigte Windows- und Systemtreiber auf Ihrem Betriebssystem gehostet werden. Natürlich können wir nicht nur deswegen in einer Situation leben. Wenn ein Antivirenprogramm die Komponenten auf Ihrem Computer als Bedrohung erkennt und den Zugriff blockiert, kann ein solcher Fehler auftreten. Bei Fehlfunktionen oder Fehlfunktionen von Computerhardwarekomponenten ist es möglich, dass wir auf ein solches Problem stoßen.
So beheben Sie den Windows 0x0000FFFF-Fehlercode
Wir können das Problem lösen, indem wir einige Schritte ausführen, die wir im Folgenden erläutern.
1-) Windows aktualisieren
Wenn Ihr Windows-Betriebssystem alt oder beschädigt ist, kann dies verschiedene Fehler wie diesen verursachen. Dazu können wir die Lösung des Problems durch ein Update Ihres Windows-Betriebssystems erreichen.
- Geben Sie Nach Updates suchen in den Windows-Suchbildschirm ein und drücken Sie die Eingabetaste.
- Suchen Sie nach den neuesten Updates, indem Sie im sich öffnenden Menü auf die Schaltfläche Nach Updates suchen klicken.
Nach diesem Vorgang sucht Windows nach den neuesten Updates und führt, wenn das neueste Versionsupdate verfügbar ist, den erforderlichen Installationsvorgang durch. Nachdem der Installationsvorgang abgeschlossen ist, starten Sie Ihren Computer neu und prüfen Sie, ob das Problem weiterhin besteht.
2-) Deaktivieren Sie unnötige Dienste
Unnötig ausgeführte Dienste können Probleme verursachen, indem sie Fehler verursachen. Dazu können wir dieses Problem beheben, indem wir unnötige Dienste deaktivieren.
- Geben Sie Ausführen in den Startbildschirm für die Suche ein und öffnen Sie ihn.
- Geben Sie msconfig in das sich öffnende Suchfenster ein und öffnen Sie es.
- Öffnen Sie das Menü Dienste über den sich öffnenden Systemkonfigurationsbildschirm.
- Aktivieren Sie unten alle Microsoft-Dienste ausblenden.
- Erkennen Sie die aufgelisteten unnötigen Dienste und wenden Sie sie an.
Starten Sie nach diesem Vorgang Ihren Computer neu und prüfen Sie, ob das Problem weiterhin besteht.
3-) Deaktivieren Sie Ihr Antivirus-System
Jedes Antivirenprogramm kann die Ausführung von Dateien verhindern und verschiedene Fehler verursachen. Deaktivieren Sie daher alle von Ihnen verwendeten Antivirenprogramme und prüfen Sie, ob das Problem weiterhin besteht.
4-) Aktualisieren Sie Ihre Treiber
Überprüfen Sie, ob Ihre Grafikkarte und andere Framework-Treiber auf dem neuesten Stand sind. Dafür;
- Laden Sie Driver Booster herunter und installieren Sie es.
- Öffnen Sie das Driver Booster-Programm.
- Führen Sie den Scanvorgang durch, indem Sie die SCAN-Taste auf dem angezeigten Bildschirm drücken.
Nachdem der Scan abgeschlossen ist, werden verschiedene veraltete Treiber angezeigt. Führen Sie das Update durch, indem Sie veraltete Treiber auswählen und Ihren Computer neu starten. Überprüfen Sie nach diesem Vorgang, ob das Problem weiterhin besteht.
5-) Hardwarekomponenten überprüfen
Die Hardwarekomponenten Ihres Computers sind möglicherweise nicht richtig eingesetzt. Dazu können Sie die Hardwarekomponenten komplett entfernen und neu installieren. Bevor Sie diesen Vorgang ausführen, reinigen Sie Ihren Computer natürlich vollständig von Staub, entfernen Sie die Komponenten und setzen Sie sie wieder ein, und stellen Sie sicher, dass sie im Sockel sitzen. Nachdem Sie diesen Vorgang ausgeführt haben, starten Sie den Computer und prüfen Sie, ob das Problem weiterhin besteht.


















