So beheben Sie den Windows-Druckerfehler 0x000000520
In diesem Artikel haben wir versucht, den Fehlercode 0x000000520 zu beheben, auf den Windows-Benutzer beim Herstellen einer Verbindung zum Drucker gestoßen sind.
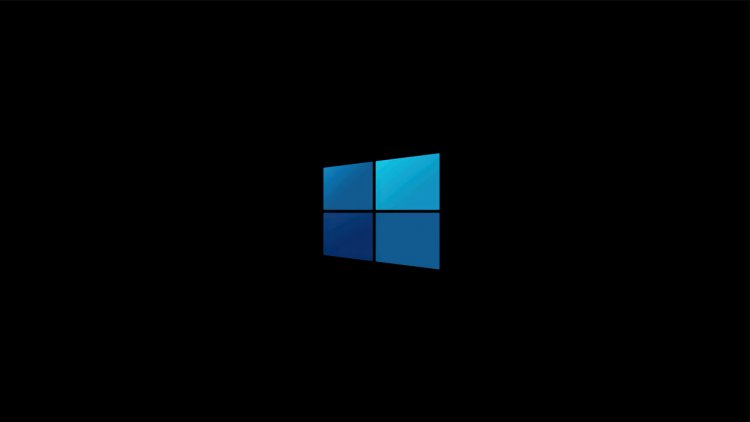
Windows-Benutzer stoßen beim Herstellen einer Verbindung mit dem Drucker auf den Fehlercode 0x000000520, zusammen mit dem Fehler "Windows kann keine Verbindung zum Drucker herstellen", was verhindert, dass Benutzer eine Verbindung zum Gerät herstellen. Wenn Sie mit einem solchen Problem konfrontiert sind, können Sie die Lösung finden, indem Sie die folgenden Schritte ausführen.
Was ist der Windows-Druckerfehler 0x000000520?
Ein solcher Fehler tritt aufgrund eines Problems mit dem neuen Update-Paket von Windows auf. Die in diesem Paket enthaltene Netzwerksicherheit bringt uns ein solches Problem, wenn eine Verbindung zum Drucker im Netzwerk hergestellt wird. Mit anderen Worten, es scheint ein Fehler zu sein, der mit dem Netzwerksicherheits-Plugin von Windows-Entwicklern auftritt, und kein Benutzerfehler. Um dies zu beheben, können Sie die Lösung des Problems erreichen, indem Sie das folgende Verfahren ausführen.
So beheben Sie den Windows-Druckerfehler 0x000000520
Wir werden Ihnen einige Vorschläge zur Behebung dieses Fehlers mitteilen.
1-) Windows Update deinstallieren
Um diesen Fehler zu beheben, müssen wir zunächst das Sicherheitsupdate für Microsoft Windows (KB5006674) deinstallieren. Dafür;
- Öffnen Sie es, indem Sie "Systemsteuerung" in die Startsuchleiste eingeben.
- Klicken Sie auf der Registerkarte Programme auf die Option Programm deinstallieren.
- Klicken Sie links auf die Option "Installierte Updates anzeigen".
- Klicken Sie mit der rechten Maustaste auf Sicherheitsupdate für Microsoft Windows (KB5006674) und klicken Sie auf Deinstallieren und deinstallieren Sie das Update.
Starten Sie den Computer nach diesem Vorgang neu und prüfen Sie, ob das Problem weiterhin besteht.
2-) Druckerschutz einschalten
Wir können dieses Problem vollständig beheben, indem wir den Druckerschutz in der Registrierung aktivieren. Dafür;
- Öffnen Sie den Startbildschirm für die Suche, indem Sie regedit eingeben.
- Geben Sie Computer\HKEY_LOCAL_MACHINE\SYSTEM\CurrentControlSet\Control\Print in das Suchfeld oben ein und drücken Sie die Eingabetaste. Wenn es den Pfad nicht finden kann, suchen Sie ihn manuell.
- Wir erstellen eine neue Registrierung, indem wir mit der rechten Maustaste auf den sich rechts öffnenden Bildschirm klicken und Neu>DWORD (32-Bit) Wert auswählen.

- Ändern Sie den gerade erstellten Registrierungsnamen in RpcAuthnLevelPrivacyEnabled und doppelklicken Sie darauf.
- Setzen Sie auf dem sich öffnenden Bildschirm die Wertdaten auf 0 und drücken Sie die OK-Taste.

Nachdem Sie die Einstellungen vorgenommen haben, können Sie diesen Fehler vollständig beheben, indem Sie Ihren Computer neu starten.
3-) Signaturanforderung aktivieren
Wenn die Durchsetzung der Treibersignatur deaktiviert ist, kann die zu signierende Firmware nicht ausgeführt werden und es wird ein Fehlercode angezeigt. Um diesen Fehler zu vermeiden, können wir die Erzwingung der Treibersignatur aktivieren, indem wir den Code auf dem Eingabeaufforderungsbildschirm eingeben. Dafür;
- Geben Sie cmd auf dem Startbildschirm für die Suche ein und führen Sie es als Administrator aus.
- Geben Sie den folgenden Codeausschnitt in den sich öffnenden Eingabeaufforderungsbildschirm ein und drücken Sie die Eingabetaste.
- bcdedit /set nointegritychecks off
Nachdem der Vorgang erfolgreich ausgeführt wurde, starten Sie den Computer neu und prüfen Sie, ob das Problem weiterhin besteht.


















