Warum wird Overwatch 2 langsam aktualisiert? Wie repariert man?
In diesem Artikel haben wir versucht, das „Langsame Update“-Problem zu lösen, auf das Spieler von Overwatch 2 stoßen, wenn sie das Spiel aktualisieren möchten.

Overwatch 2-Spieler stoßen auf das Problem „Langsames Update“, wenn sie das Spiel aktualisieren möchten und es nicht schnell herunterladen können. Wenn Sie mit einem solchen Problem konfrontiert sind, können Sie eine Lösung finden, indem Sie die folgenden Vorschläge befolgen.
Warum wird Overwatch 2 langsam aktualisiert?
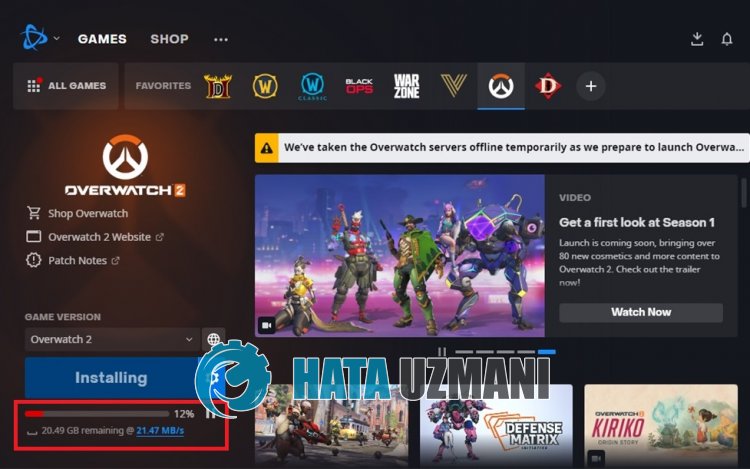
Das langsame Update von Overwatch 2 tritt auf, weil die Server zu ausgelastet sind, was Benutzer daran hindert, schnell herunterzuladen.
Es heißt, dass Benutzer von Overwatch 2 trotz ihrer hohen Internetgeschwindigkeit mit einer Geschwindigkeit von 200 KB/s herunterladen.
Dies kann viele Gründe haben, normalerweise weil der Server zu ausgelastet ist oder die Bandbreite am Limit ist.
Daher geben wir Ihnen einige Vorschläge, wie Sie das Problem der langsamen Aktualisierung von Overwatch 2 beheben können.
So beheben Sie das langsame Update von Overwatch 2
Um diesen Fehler zu beheben, können Sie die Lösung des Problems finden, indem Sie die folgenden Vorschläge befolgen.
1-) Region ändern
Battle.net bietet drei verschiedene Regionen für das Overwatch 2-Spiel. Diese; Amerika, Europa und Asien.
Wenn der ausgewählte Server ausgelastet ist, führt dies zu Problemen mit Updates.
Daher können Sie überprüfen, ob das Problem weiterhin besteht, indem Sie einen anderen Server als den ausgewählten aktivieren.
- Starten Sie Battle.net und wählen Sie Overwatch 2.
- Wählen Sie dann einen beliebigen Server aus, indem Sie auf das Globussymbol klicken.

Nach diesem Vorgang können Sie prüfen, ob das Problem weiterhin besteht.
2-) Download-Bandbreite prüfen
Da die Option „Download-Bandbreite begrenzen“ in der Battle.net-Anwendung standardmäßig aktiviert ist, kann sie die Internetgeschwindigkeit verringern, indem sie einige Downloads begrenzt.
Daher können Sie das Problem beheben, indem Sie die Option „Download-Bandbreite begrenzen“ deaktivieren.
- Führen Sie die Battle.net-Anwendung aus.
- Klicken Sie dann obenlinks auf das Battle.net-Logo und dann auf „Einstellungen“.
- Klicken Sie auf derlinken Seite des sich öffnenden Fensters auf „Downloads“.
- Deaktivieren Sie dann die Option „Download-Bandbreite begrenzen“ und klicken Sie auf die Schaltfläche „Fertig“.

Nach diesem Vorgang können Sie mit der Aktualisierung fortfahren und prüfen, ob das Problem weiterhin besteht.
3-) Überprüfen Sie Ihre Verbindung
Das Problem mit der Internetverbindung kann viele Fehler verursachen. Wenn Ihre Internetverbindung langsamer wird oder unterbrochen wird, geben wir Ihnen einige Vorschläge zur Behebung.
- Wenn Ihre Internetgeschwindigkeit nachlässt, schalten Sie Ihr Modem aus und wieder ein. Dieser Vorgang wird Ihr Internet ein wenig entlasten.
- Wir können das Problem beheben, indem wir den Internet-Cache leeren.
DNS-Cache löschen
- Geben Sie „cmd“ in den Startbildschirm der Suche ein und führen Sie es als Administrator aus.
- Eingabeaufforderungsbildschirm indem Sie nacheinander die folgenden Codezeilen eingeben und die Eingabetaste drücken.
- ipconfig /flushdns
- netsh int ipv4 zurückgesetzt
- netsh int ipv6 zurückgesetzt
- Netsh Winhttp-Reset-Proxy
- Netsh-Winsock-Reset
- ipconfig /release
- ipconfig /renew
- ipconfig /registerdns
- Netsh-Schnittstelle TCP zurückgesetzt
- netsh int ip zurückgesetzt
- netsh int tcp set global autotuninglevel=normal
- Nach diesem Vorgang wird angezeigt, dass Ihr DNS-Cache und Ihre Proxys erfolgreich geleert wurden.
Starten Sie nach diesem Vorgang den Computer neu, führen Sie das Battle.net-Programm aus und prüfen Sie, ob das Problem weiterhin besteht. Wenn das Problem weiterhin besteht, fahren wir mit einem anderen Vorschlag fort.
4-) Schließen Sie nicht benötigte Anwendungen
Einige unnötige Anwendungen von Drittanbietern, die im Hintergrund ausgeführt werden, können zu Downloadproblemen führen.
Schließen und kontrollieren Sie daher im Hintergrund laufende Drittanbieteranwendungen mit Hilfe eines Task-Managers.
5-) VPN verwenden
Wir können eine VPN-Verbindung herstellen, damit der Battle.net-Serverwechsel stattfinden kann.
Daher können Sie das Problem beheben, indem Sie die im Microsoft Store verfügbare Hotspot Shield VPN-Anwendung verwenden.
Sie können die Hotspot Shield VPN-Anwendung aus dem Microsoft Store herunterladen, indem Sie auf den untenstehenden Link zugreifen.
Klicken Sie hier, um Hotspot Shield VPN zu installieren
Führen Sie nach der Installation der Anwendung den Verbindungsvorgang durch und prüfen Sie, ob das Problem weiterhin besteht.
6-) Als Administrator ausführen
Die Tatsache, dass die Anwendung nicht mit Administratorrechten ausgeführt wird, kann dazu führen, dass wir auf verschiedene Fehler wie diesen stoßen.
Schließen Sie dazu das Battle.net-Programm vollständig, führen Sie es als Administrator aus und prüfen Sie, ob das Problem weiterhin besteht.
7-) Deaktivieren Sie Antivirus
Deaktivieren Sie alle von Ihnen verwendeten Antivirenprogramme oder löschen Sie sie vollständig von Ihrem Computer. Wenn Sie Windows Defender verwenden, deaktivieren Sie es. Dafür;
- Öffnen Sie den Startbildschirm für die Suche.
- Öffnen Sie den Suchbildschirm, indem Sie „Windows-Sicherheitseinstellungen“ eingeben.
- Klicken Sie auf dem sich öffnenden Bildschirm auf „Viren- und Bedrohungsschutz“.
- Klicken Sie im Menü auf „Ransomware-Schutz“.
- Deaktivieren Sie „Kontrollierten Ordnerzugriff“ auf dem sich öffnenden Bildschirm.
Danach schalten wir den Echtzeitschutz aus.
- Geben Sie „Viren- und Bedrohungsschutz“ in den Startbildschirm der Suche ein und öffnen Sie ihn.
- Klicken Sie dann auf „Einstellungen verwalten“.
- Schalten Sie den Echtzeitschutz auf „Aus“.
Nachdem wir diesen Vorgang durchgeführt haben, müssen wir als Ausnahme den Battle.net-Ordner hinzufügen.
- Geben Sie „Viren- und Bedrohungsschutz“ in den Startbildschirm der Suche ein und öffnen Sie ihn. Wählen Sie unter
- Viren- und Bedrohungsschutzeinstellungen die Option Einstellungen verwalten und dann unter Ausschlüsse aus Ausschließen, hinzufügen oder entfernen.
- Wählen Sie „Ausschluss hinzufügen“ und dann den auf Ihrer Festplatte gespeicherten Ordner Battle.net aus.
Führen Sie nach diesem Vorgang Battle.net aus und prüfen Sie, ob das Problem weiterhin besteht.


















