Windows 10 wird nicht aktualisiert
Der Bluescreen-Fehler, auf den Windows-Benutzer beim Aktualisieren stoßen, wird durch viele Probleme verursacht und verhindert, dass Benutzer ihre Fenster aktualisieren.
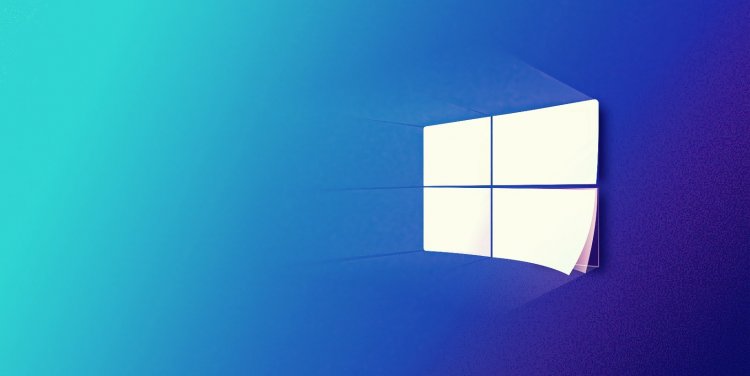
Windows-Benutzer können das Update nicht abschließen, da beim Versuch, das neue Update zu aktualisieren, ein blauer Bildschirm angezeigt wird. Diese auftretende Situation verlangsamt das Windows-Betriebssystem und lässt die Benutzer nervig zurück. Wenn ein solcher Fehler auftritt, können Sie das Problem beheben, indem Sie die folgenden Schritte ausführen.
Warum wird Windows 10 nicht aktualisiert?
Es gibt einen Ordner, der beim Herunterladen des Windows-Updates gespeichert wird. Archivierte Updates sind in diesem gespeicherten Ordner verfügbar. Wenn die Dateien in diesem Ordner fehlen oder beschädigt sind, kann dies zu Problemen führen. Wenn das von Ihnen verwendete Update beschädigt ist, kann es abstürzen, wenn Sie versuchen, das neue Update durchzuführen. Diese Probleme, die aus vielen Gründen auftreten, bereiten Benutzern Kopfschmerzen und können das Update nicht durchführen. Wenn Sie mit einem solchen Problem konfrontiert sind, können Sie die Lösung finden, indem Sie die folgenden Schritte ausführen.
Wie behebt man das Windows 10-Update-Problem?
Wir werden Ihnen einige Vorschläge zur Lösung des Windows 10-Update-Problems mitteilen.
1-) Update-Dateien löschen
Fehlende oder beschädigte Dateien im Ordner, die während des Windows-Update-Vorgangs als Archiv gespeichert wurden, können Probleme verursachen. Dazu können wir den Neuinstallationsprozess durchführen, indem wir diese gespeicherten Dateien vollständig löschen.
- Greifen Sie auf den Dateispeicherort zu, den ich beiseite lasse. C:\Windows\SoftwareDistribution\Download
- Die Ordner werden auf dem sich öffnenden Bildschirm aufgelistet. Diese Ordner sind die Dateien, die während des Update-Vorgangs archiviert wurden, wir löschen diese Dateien vollständig und leeren den Papierkorb.
2-) Cookie-Dateien löschen
Windows verarbeitet seine Vorgänge, indem es einen temporären Ordner bereitstellt, damit Anwendungen im Hintergrund ausgeführt werden. Wenn eine dieser temporären Dateien nicht funktioniert, kann dies zu solchen Problemen führen. Dazu müssen wir möglicherweise temporäre Dateien löschen und aus dem Papierkorb leeren.
- Geben Sie %temp% in den Startbildschirm für die Suche ein und öffnen Sie ihn.
- Auf dem sich öffnenden Bildschirm löschen wir alle Dateien und leeren den Papierkorb.
Nach diesem Vorgang werden die temporären Dateien gelöscht, die Belastung des Computers nimmt ab und verschiedene Probleme verschwinden.
3-) Update-Dienst öffnen
Der Starttyp des Windows Update-Dienstes ist standardmäßig manuell. Wenn wir dies automatisch speichern, wird Windows bei jedem Einschalten des Computers automatisch heruntergeladen und aktualisiert, wenn es die Update-Anfrage erhält.
- Wir öffnen es, indem wir Dienste auf dem Startbildschirm für die Suche eingeben.
- Auf dem sich öffnenden Bildschirm finden wir den Windows Update-Dienst und doppelklicken darauf.
- Stellen Sie im Eigenschaftenbildschirm von Windows Update den Starttyp auf "Automatisch" und klicken Sie auf die Schaltfläche Übernehmen.
Nach diesem Vorgang führt das Windows-Betriebssystem bei jedem Einschalten Ihres Computers automatisch die Update-Anfrage im Hintergrund durch.
4-) Führen Sie den Windows Update-Assistenten aus
Durch das Herunterladen der von Windows entwickelten Windows 10 Update Assistant-Anwendung können wir die Update-Anfrage schnell und sicher durchführen.
- Laden Sie den Windows Update-Assistenten herunter. Klicken Sie hier zum Herunterladen.
Nachdem Sie die Anwendung heruntergeladen haben, können Sie den Aktualisierungsvorgang durchführen, indem Sie die Schritte ausführen.
5-) Windows-Fehler beheben
Beschädigte oder beschädigte Dateien in Windows können verschiedene Fehler verursachen. Dazu teilen wir Ihnen zwei Codeblöcke mit und versuchen, beschädigte oder beschädigte Dateien zu scannen und zu reparieren.
- Geben Sie cmd in den Startbildschirm der Suche ein und führen Sie als Administrator aus.
- Geben Sie im angezeigten Eingabeaufforderungsbildschirm die folgenden Codes der Reihe nach ein und drücken Sie die Eingabetaste.
- DISM.exe /Online /Cleanup-Image /Restorehealth
- sfc /scannow
Schließen Sie den Eingabeaufforderungsbildschirm nicht, bevor die Aktion ausgeführt wird. Nachdem der Vorgang abgeschlossen ist, starten Sie Ihren Computer neu und prüfen Sie, ob der Aktualisierungsvorgang stattgefunden hat.
6-) Formatiere es
Wenn keiner der oben genannten Prozesse auftritt, haben wir leider keine andere Wahl, als unseren Computer zu formatieren. Fehlfunktionen im Windows-Betriebssystem verlangsamen Ihren Computer und bringen viele Probleme mit sich. Um solche Probleme zu vermeiden, können wir es lösen, indem wir den Computer sauber formatieren.


















