Destiny 2 Error Code CENTIPEDE Nasıl Düzeltilir?
Destiny 2 oyuncularının oyunu çalıştırdıktan sonra karşılaştıkları "Error Code: CENTIOEDE" hatasını bu makalede çözüme ulaştırmaya çalışacağız.

Destiny 2 oyuncuları, oyunu çalıştırdıktan sonra "Your connection to Destiny 2 servers has been lost. Please check your network configuration and try again. Error Code: CENTIOEDE" hatasıyla karşılaşarak bağlantı kaybına yol açılmasına neden olmakta. Eğer sizde böyle bir sorunla karşılaşıyorsanız aşağıdaki önerileri gerçekleştirerek sorunun çözümüne ulaşabilirsiniz.
Destiny 2 Error Code CENTIPEDE Nedir?
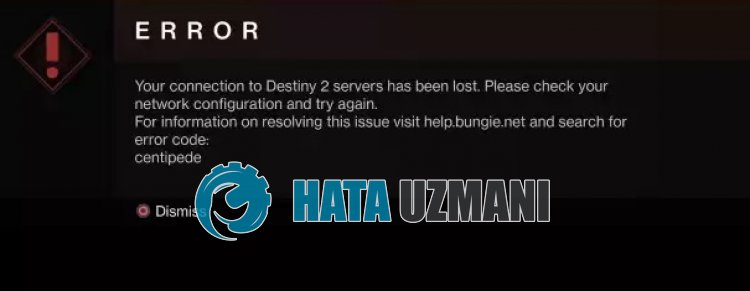
Karşılaşılan bu hata, genellikle istikrarsız ağ bağlantısından dolayı oluşarak oyuncuların oyuna olan erişimi kısıtlanmakta.
Wi-Fi ağıyla bağlantı sağlayan kullanıcıların sıklıkla karşılaştığı bir hatadır. Bundan dolayı Wi-Fi ağıyla bağlantı sağlayan kullanıcılar ethernet kablosu kullanması önerilmekte.
Bu hata genellikle geçici bir hata olarak karşımıza çıkmaktadır. Hatayla karşılaşan kullanıcılar yoksayarak oyununa devam edebilir.
Fakat sürekli olarak karşılaşan kullanıcılarda bu durum, oyuna olan erişimi kısıtlayabilir.
Bunun için sizlere birkaç öneriden bahsederek sorunu nasıl düzelteceğimize dair bilgiler vereceğiz.
Destiny 2 Error Code CENTIPEDE Nasıl Düzeltilir?
Karşılaşılan bu hatayı düzeltmemiz için aşağıdaki önerileri gerçekleştirerek sorunun çözümüne ulaştırmaya çalışacağız.
1-) Wi-Fi Ağını Kullanmayın
Eğer Wi-Fi ağıyla erişim sağlıyorsanız sinyal bağlantınız sayıf olduğundan dolayı bu gibi çeşitli oyun içi bağlantı sorunlarıyla karşılaşabilirsiniz.
Bunun için Wi-Fi ağı yerine kablolu bağlantı tercih edebilirsiniz.
Kablolu bağlantı gerçekleştirmenize rağmen sorununuz devam ediyorsa diğer önerimize geçelim.
2-) İnternetinizi Yeniden Başlatın
İnternetinizde oluşan istikrarsız bağlantı bu gibi çeşitli bağlantı kayıplarına yol açarak bazı çevrimiçi çalışan programları tetikleyebilir.
İstikrarsız ağ bağlantısını düzeltmeniz için basit bir yol vardır. Bu yol modemi yeniden başlatmaktır. Bunun için modemin arkasında ki güç düğmesine basarak kapatın.
Modem kapandıktan 20 saniye sonra tekrar çalıştırmak için arkada ki güç düğmesine basın ve çalışmasını bekleyin.
İnternet erişimini sağladıktan sonra sorunun devam edip etmediğini kontrol edin.
3-) IPv6 Protokolünü Devre Dışı Bırakın
IPv6 protokolünü devre dışı bırakarak sorunu ortadan kaldırabiliriz. Bu ayarı uygulamamız için aşağıdaki adımı takip edebilirsiniz.
- Öncelikle bir görev yöneticisi yardımıyla Destiny 2 uygulamasını tamamen kapatın.
- Denetim Masasını açın ve Ağ ve İnternet seçeneğini seçin
- Açılan ekranda Ağ ve Paylaşım Merkezi'ni açın.
- Sol Tarafta bulunan Bağdaştırıcı ayarlarını değiştirin seçeneğine tıklayın.
- Bağlantı Türünüzün üzerine sağ tıklayarak Özellikler menüsünü açın.
- Açılan yeni pencerede bulunan "İnternet Protokolü Sürüm 6" seçeneğini devre dışı bırakın ve "Tamam" butonuna tıklayın.
Bu işlemi gerçekleştirdikten sonra sorunun devam edip etmediğini kontrol edin.
4-) Başka Bir Dns Sunucusunu Kaydedin
Başka bir dns sunucusunu bilgisayara kaydederek sorunu ortadan kaldırabiliriz.
- Denetim Masasını açın ve Ağ ve İnternet seçeneğini seçin
- Açılan ekranda Ağ ve Paylaşım Merkezi'ni açın.
- Sol Tarafta bulunan Bağdaştırıcı ayarlarını değiştirin seçeneğine tıklayın.
- Bağlantı Türünüzün üzerine sağ tıklayarak Özellikler menüsünü açın.
- İnternet Protokolü Sürüm 4'e (TCP /IPv4) çift tıklayın.
- Aşağıda vereceğimiz Google Dns sunucusunu yazarak ayarları uygulayalım.
- Tercih edilen DNS sunucusu: 8.8.8.8
- Diğer DNS sunucusu: 8.8.4.4
- Ardından Çıkarken ayarları doğrula seçeneğine tıklayarak Tamam butonuna basıp işlemleri uygulayın.
Bu işlemden sonra aşağıdaki öneriyi uygulayın.
5-) Bağlantınızı Kontrol Edin
İnternet bağlantısında oluşan sorun birçok hataları beraberinde getirebilmekte. Eğer internet bağlantınızda yavaşlama veya kopukluk yaşanıyorsa giderilmesi için birkaç öneri verelim.
- İnternetinizin hızı yavaşlıyorsa modeminizi kapatıp tekrar açın. Bu işlem bir nebze de olsa internetinizi rahatlatacaktır.
- İnternet önbelleğini temizleyerek sorunu ortadan kaldırabiliriz.
DNS Önbelleğini Temizleyin
- Başlat arama ekranına "cmd" yazıp yönetici olarak çalıştırın.
- Komut istemcisi ekranına sırasıyla aşağıdaki kod satırlarını yazarak enter tuşuna basın.
- ipconfig /flushdns
- netsh int ipv4 reset
- netsh int ipv6 reset
- netsh winhttp reset proxy
- netsh winsock reset
- ipconfig /registerdns
- Bu işlemden sonra başarılı bir şekilde dns önbelleğinizin ve proxylerinizin temizlendiğini gösterecektir.
Bu işlemden sonra bilgisayarı yeniden başlatarak sorunun devam edip etmediğini kontrol edebilirsiniz.
6-) Destiny 2 İçin Özel Port Oluşturun
Yukarıdaki önerilerden hiçbiri sizin için çözüme ulaştırmıyorsa Destiny 2 için yapılandırılan port ayarını gerçekleştirerek sorunu düzeltebiliriz.
- Başlat arama ekranına "Windows Defender Güvenlik Duvarı" yazıp açın.
- Açılan ekranın sol tarafında bulunan "Gelişmiş Ayarlar" seçeneğine tıklayın.
- Açılan pencere içersinde sol tarafta bulunan "Gelen Kurallar" seçeneğine tıklayarak sağ tarafta bulunan "Yeni Kural" seçenğine tıklayın.
- Açılan yeni pencerede bulunan "Port" seçeneğini seçerek "İleri" butonuna tıklayın.
- Bu işlemden sonra "TCP" seçeneğini seçerek aşağıda bırakacağımız portu kutucuğa yazarak "İleri" butonuna tıklayın.
- 80, 443, 1119-1120, 3074, 3724, 4000, 6112-6114
- Ardından "Bağlantıya İzin Ver" seçeneğini seçerek "İleri" butonuna basarak karşımıza çıkan üç tane seçeneği seçili olarak ayarlayıp "İleri" butonuna tıklayın.
- Ardından kurulum işlemini gerçekleştirdiğimiz portun ismini vererek "Bitir" butonuna basın.
Bu işlemde TCP portuna yeni bir kural eklemiş olduk. Bir sonraki işlemimizde UDP portunu bağlayarak işlemimizi sonlandıralım.
- Ardından tekrar yeni kural ekleyerek "Port" seçeneğini seçerek "İleri" butonuna tıklayın.
- Bu işlemden sonra "UDP" seçeneğini seçerek aşağıda bırakacağımız portu kutucuğa yazarak "İleri" butonuna tıklayın.
- 80, 443, 1119-1120, 3074, 3097-3196, 3724, 4000, 6112-6114, 27015-27200
- Ardından "Bağlantıya İzin Ver" seçeneğini seçerek "İleri" butonuna basarak karşımıza çıkan üç tane seçeneği seçili olarak ayarlayıp "İleri" butonuna tıklayın.
- Ardından kurulum işlemini gerçekleştirdiğimiz portun ismini vererek "Bitir" butonuna basın.
Bu işlemden sonra sorunun devam edip etmediğini kontrol edebilirsiniz.
Evet arkadaşlar sorunumuzu bu başlık altında çözmüş olduk. Eğer sorununuz devam ediyorsa açtığımız FORUM platformumuza girerek karşılaştığınız hataları sorabilirsiniz.
![YouTube Sunucuda Bir Sorun Oluştu [400] Hatası Nasıl Düzeltilir?](https://www.hatauzmani.com/uploads/images/202403/image_380x226_65f1745c66570.jpg)


















