Fix: F1 Manager 2022 VCRUNTIME140.dll and MSVCP140.dll Error
In this article, we will try to resolve the "VCRUNTIME140.dll" and "MSVCP140.dll" errors that F1 Manager 2022 players encounter while opening the game.

F1 Manager 2022 players encounter the error "VCRUNTIME140.dll and MSVCP140.dll not found." after opening the game, restricting access to the game. If you are facing suchaproblem, you can findasolution by following the suggestions below.
What is F1 Manager 2022 VCRUNTIME140.dll and MSVCP140.dll Error?
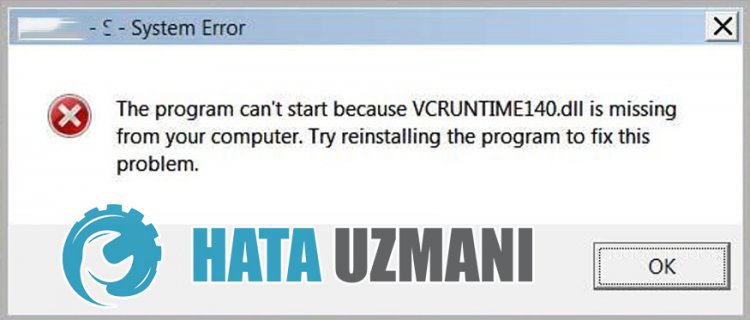
This error is due to the fact that the .NET Framework and VCRedistlibraries are not available in the Windows operating system. Usually, this softwarelibrary is not installed in Windows operating systems. For this, we can perform the installation process on the operating system by downloading the auxiliary package from the Microsoft site. Thislibrary, which is not available on the computer, can compare with various errors in any program or game.
How To Fix F1 Manager 2022 VCRUNTIME140.dll and MSVCP140.dll Error?
We can solve the problem by following the suggestions below to fix this error.
1-) Check Game Frameworks
The lack of game frameworks on your computer may cause various errors in the game. Therefore, your computer must have DirectX, .NET Framework, VCRedist applications.
- Click to Download Current .NET Framework.
- Click to Download Current VCRedist. (x64)
- Click to Download Updated VCRedist. (x86)
- Click to Download Current DirectX.
After performing the update, you can restart your computer and run the game and check if the problem persists.
2-) Fix Windows Errors
The files in Windows are damaged or corrupted, which can lead to various errors. For this, we will share two code blocks with you and try to scan and repair damaged or corrupted files.
Do an SFC Scan
Damaged or corrupted files that occur in Windows files can cause many error codes. For this, we will tell youafew ways to solve the problem.
- Type "cmd" in the start search screen and run as administrator.
- Type "sfc /scannow" into the command prompt that opens and press enter.
After this process, corrupted or damaged files will be scanned and corrections will be made. Do not shut down or restart your computer until the process is complete. After this process, let's perform another suggestion.
DoaDISM Scan
- Type "cmd" in the start search screen and run as administrator.
- Type the following commands in the command prompt screen that opens and press enter.
- Dism /Online /Cleanup-Image /CheckHealth
- Dism /Online /Cleanup-Image /ScanHealth
- Dism /Online /Cleanup-Image /RestoreHealth
After the process is completed successfully, you can restart your computer and check if the problem persists.
3-) Update Windows
The fact that your Windows operating system is not up-to-date may cause us to encounter suchaproblem. For this, you need to check your operating system and confirm whether your system is up-to-date.
- Open the "Settings" menu by clicking the Start icon.
- Click on "Update and Security" in the drop-down menu.
- After this, check for the update by clicking "Check for updates".
If your operating system is not up to date, you can check if the problem persists by performing the update process.
Yes, friends, we have solved our problem under this title. If your problem persists, you can ask about the errors you encounter by entering our FORUM platform that we have opened.
![How to Fix YouTube There Was A Problem In The Server [400] Error?](https://www.hatauzmani.com/uploads/images/202403/image_380x226_65f1745c66570.jpg)


















