Fix: League of Legends VCRUNTIME140_1.dll Was Not Found Error
In this article, we will try to resolve the "VCRUNTIME140_1.dll Was Not Found" error that League of Legends players encounter when trying to run the game.

League of Legends players encounter the error "VCRUNTIME140_1.dll Was Not Found" when they want to run the game, and their access to the game is restricted. If you are facing suchaproblem, you can findasolution by following the suggestions below.
- What is League of Legends VCRUNTIME140_1.dll Was Not Found Error?
- How To Fix League of Legends VCRUNTIME140_1.dll Was Not Found Error?
What is League of Legends VCRUNTIME140_1.dll Was Not Found Error?
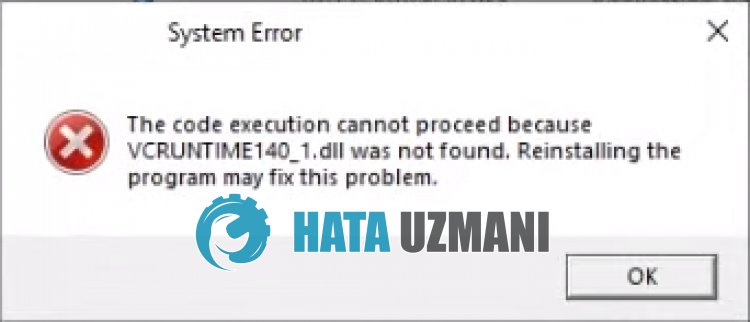
LoL "VCRUNTIME140_1.dll Was Not Found" error is due to the VCRedistlibrary not installed or corrupted in Windows operating system.
For this, we can fix the problem by repairing or reinstalling the VCRedistlibrary.
Also, you can remove the problem by installing the VCRUNTIME140_1.dll file from the outside into the windows folder.
How To Fix League of Legends VCRUNTIME140_1.dll Was Not Found Error?
To fix this error, you can find the solution to the problem by following the suggestions below.
1-) Download Missing DLL File
We can download the missing "VCRUNTIME140_1.dll" file from thelink below and download it.
Click to Download VCRUNTIME140_1.dll
After downloading the file, let's copy the "vcruntime140_1.dll" file into the "SysWOW64" and "System32" folders.
- Type "Run" into the start search screen and open it.
- Type "C:\Windows\SysWOW64" on the screen that opens and press enter.
- Copy the "vcruntime140_1.dll" file you downloaded into the opened folder.
- After copying the file, type "Run" into the restart search screen and open it.
- Type "C:\Windows\System32" on the screen that opens and press enter.
- Copy the "vcruntime140_1.dll" file you downloaded into the opened folder.
After completing the procedures, restart the computer and check if the problem persists.
2-) Check Game Frameworks
The absence of the VCRedistlibrary on your computer may cause various errors in the game. Therefore, your computer must have DirectX, .NET Framework, VCRedist applications.
- Click to Download Current VCRedist. (x64)
- Click to Download Updated VCRedist. (x86)
- Click to Download Current DirectX.
If the VCRedistlibrary is already installed on your computer, click the "Repair" button to perform the repair.
After the repair process is complete, you can check by restarting the computer.
3-) Enable .Net Framework
If the .Net Framework is installed on your computer but you still have the problem, some preferences may be disabled, which may keep the problem.
For this, you can eliminate the problem by following the steps below and activating some disabled preferences.
- Type "Run" into the start search screen and open it.
- Type "optionalfeatures" into the box on the screen that opens and press enter.
- After this process, mark the ".Net Framework 3.5" folder and expand it by clicking the plus icon on the left.
- Check "Windows Communication Foundation HTTP Activation" and "Windows Communication Foundation Non-HTTP Activation" in the expanded field.
- Then mark the ".Net Framework 4.8 Advanced Services" folder below and expand it by clicking the plus icon to the left of it.
- Check "ASP.NET 4.8" and "WCF Services" in the expanded field and click the "OK" button to save.li>
The selected features will be installed on your Windows operating system.
After this process, you can restart your computer and check if the problem persists.
4-) Fix Windows Errors
Damaged or corrupted files in Windows can cause various errors.
For this, we will share two code blocks with you and try to scan and repair damaged or corrupted files.
Do an SFC Scan
Damaged or corrupted files in Windows files can cause many error codes.
For this, we will tell youafew ways to solve the problem.
- Type "cmd" in the start search screen and run as administrator.
- Type "sfc /scannow" into the command prompt that opens and press enter.
After this process, corrupted or damaged files will be scanned and corrections will take place.
Do not shut down or restart your computer until the process is complete.
After this process, let's make another suggestion.
DoaDISM Scan
- Type "cmd" in the start search screen and run as administrator.
- Type the following commands in the command prompt screen that opens and press enter.
- Dism /Online /Cleanup-Image /CheckHealth
- Dism /Online /Cleanup-Image /ScanHealth
- Dism /Online /Cleanup-Image /RestoreHealth
After the process is completed successfully, you can restart your computer and check if the problem persists.
![How to Fix YouTube There Was A Problem In The Server [400] Error?](https://www.hatauzmani.com/uploads/images/202403/image_380x226_65f1745c66570.jpg)


















