Fix: Zelda Tears Of The Kingdom Black Screen Issue on Yuzu
In this article, we will try to solve the black screen problem that Zelda Tears Of The Kingdom players encounter when they want to play through the Yuzu application.

When Zelda Tears Of The Kingdom players want to play the game through the yuzu application, they encounterablack screen problem and their access to the game is restricted. If you are facing suchaproblem, you can findasolution by following the suggestions below.
- What is Zelda Tears Of The Kingdom Black Screen Issue on Yuzu?
- How to Fix Zelda Tears Of The Kingdom Black Screen Issue on Yuzu
What is Zelda Tears Of The Kingdom Black Screen Issue on Yuzu?

This error encountered is usually due to the fact that the game does not work on the emulator used, and your access to the game can be restricted. For this, we will try to solve the problem by telling youafew suggestions.
How to Fix Zelda Tears Of The Kingdom Black Screen Issue on Yuzu
To fix this error, you can find the solution to the problem by following the suggestions below.
1-) Check Game Frameworks
The lack of game frameworks on your computer may cause various errors in the game. Therefore, your computer must have DirectX, .NET Framework, VCRedist applications.
- Click to Download Current .NET Framework.
- Click to Download Current VCRedist. (x64)
- Click to Download Updated VCRedist. (x86)
- Click to Download Current DirectX.
After performing the update, you can restart your computer and run the game and check if the problem persists.
2-) Keep Keys Files Updated
Users who want to run the game through the Ryujinx emulator should make sure that the keys files are up-to-date.
Download the file "title.keys" and "prod.keys" and "You need to copy it into the "strong>system" folder.
Keys Click to Download 16.0.2 File
Then type "Run" in the start search screen and open it and enter "%appdata%\Ryujinx\systemType/strong>" and press enter.
Open the "Keys 16.0.2" folder in the downloaded zip file.
Then we open the "title.keys" and "prod.keys" file inside the " Copy it into the system" folder.
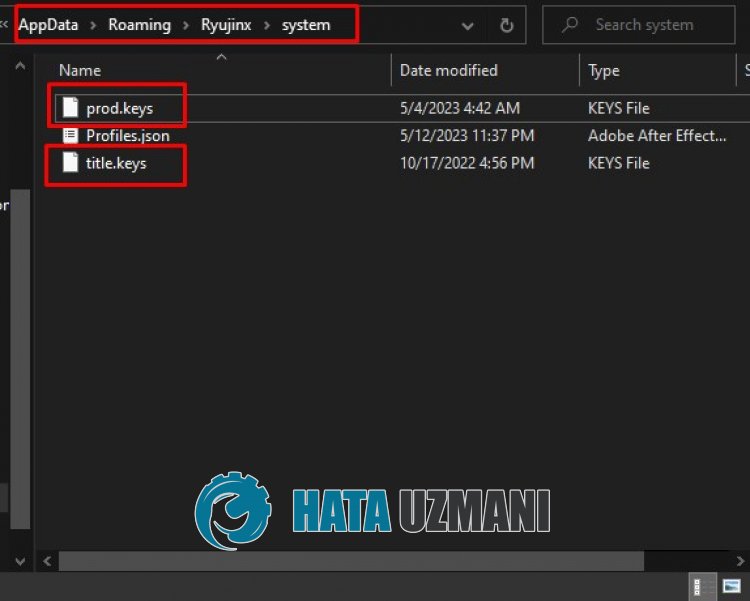
Check if the issue persists after this.
3-) Keep Emulator Updated
Not keeping Ryujinx or YuZu up-to-date can cause many errors.
For this we will need to check whether Ryujinx or YuZu is up to date.
To update the Ryujinx application, click the "Help" option in the program and "Check for Updates Tap ".
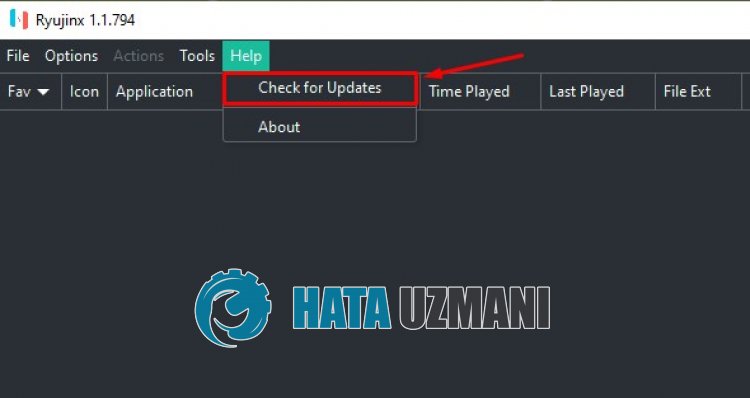
After this process, it will be checked whether the application is up-to-date.
To update the YuZu application, follow thelink below and click the "Download" button.
Then run the setup file and click the "Update" button to perform the update.
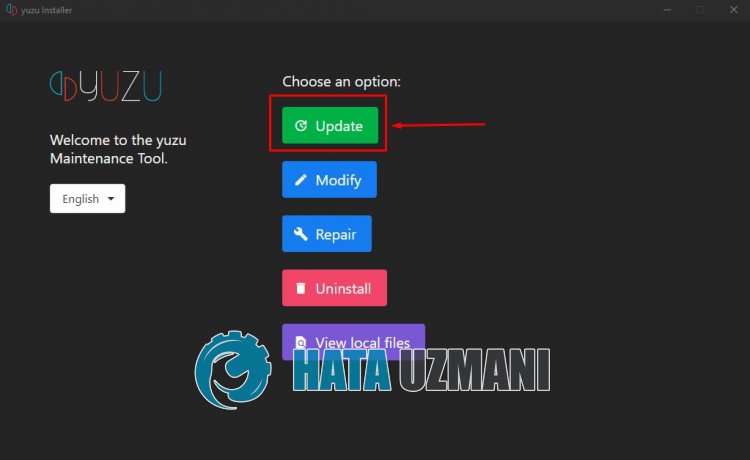
Ifanew update is available, it will download.
4-) Edit Compatibility Setting
It states that users fixed the problem by editing the compatibility of the yuzu application. We can reach the solution of the problem by realizing this suggestion.
- Right-click on the Yuzu application to reach the properties menu.
- Click on the "Compatibility" option in the new window that opens.
- After this process, enable "Disable full screen optimizations" and "Run this program as administrator" and click apply.
After performing the operation, you can run the application and check if the problem persists.
5-) Change Graphics Settings
You can eliminate the problem by editing the graphic api setting in the Yuzu application. Reddit users state that they did not encounter suchaproblem after performing the Vulkan setting.
- Run the Yuzu application.
- Click on "Emulation" in the application and select "Configure".
- Click on the "Graphics" option in the new window that opens.
- After this, change the "API" option to "Vulkan". If "Vulkan" was previously selected, set it to "OpenGL" and save.
After completing the operations, you can check if the problem persists.
6-) Download Ryujinx App
Some Reddit users state that they did not encounter such an error after downloading the Ryujinx application and running the game. We can check if the problem persists by following this suggestion.
After completing the installation process, you can check if the problem persists. If you encounter such an error in the Ryujinx application, we can solve the problem by enabling the "Expand DRAM Size to 6GB" option.
- Run the Ryujinx application.
- Click on "Options" in the application and select "Settings".
- Click on the "Graphics" option in the new window that opens and change the "Graphics Backend" option to "Vulkan".
- After this process, select "System" and select "Expand DRAM Size to 6GB" and click the "Apply" button to save.
After the process is complete, you can check if the problem persists.
![How to Fix YouTube There Was A Problem In The Server [400] Error?](https://www.hatauzmani.com/uploads/images/202403/image_380x226_65f1745c66570.jpg)


















