God of War A Problem With The Game Has Occurred Error Solution
In this article, we will try to resolve the "There was a problem with the game" error that God of War players encountered while opening the game or in the game.

"There Has Been A Problem With The Game", which God of War players encounter while opening the game or in the game, restricts the enjoyment of the game by preventing the players from accessing the game. If you are encountering such an error, you can solve the problem by performing the following steps.
What is God of War A Problem With The Game Has Occurred Error?
This error is encountered as a crash report, preventing the course of the game. The main reason for this error is usually a crash caused by any program running in the background and throwing it out of the game. But it can occur not only because of a program running in the background, but also for various other reasons. For this, we will give you information on how to fix various errors like this by mentioning a few suggestions.
How To Fix God of War A Problem With The Game Has Occurred Error?
In order to solve this error we encountered, we will try to solve it by mentioning a few suggestions.
1-) Close and Open Steam Program
Try reopening by closing the Steam program or logging out of your Steam account. This will allow you to pull the information in your account and allow you to run the game smoothly. When closing the Steam program, we recommend that you close it with the help of a task manager to close it completely. After logging out of your Steam account and logging in again, you can try to run the God of War game by accessing the My Steam Libraries menu.
2-) Verify File Integrity
We will verify the game file integrity and ensure to scan and download any missing or faulty files. For this;
- Open the Steam program.
- Open the library menu.
- Open the Properties tab by right-clicking on the God of War game on the left.
- Open the Local Files menu on the left side of the screen that opens.
- Click on the Verify integrity of game files button in the Local Files menu we encountered.
After this process, the download will be performed by scanning the damaged game files. After the process is finished, try to open the game again.
3-) Turn off Antivirus Program
If any antivirus program is running in the background, it may be triggering the God of War game. You can try to enter the game by disabling the antivirus program you use for this. In such cases, the antivirus program may detect any game file as a threat and quarantine it.
4-) Check Game Frameworks
The lack of game frameworks on your computer can create various errors in the game. Therefore, your computer must have DirectX, .NET Framework, VCRedist applications.
- Click to Download Current .NET Framework.
- Click to Download Updated VCRedist.
- Click to Download Current DirectX.
After performing the update, you can restart your computer and run the game and check if the problem persists.
5-) Update Your Drivers
Check if your video card and other framework drivers are up to date. For this;
- Download and install Driver Booster.
- Open the Driver Booster program.
- Perform the scanning process by pressing the SCAN button on the screen that appears.
After the scan is finished, it will reveal various outdated drivers. Perform the update by selecting outdated drivers and restart your computer. After this process, open our game and check if the problem persists.
6-) Turn off User Account Control
User account control is a type of software that provides security control when you try to run or install any program. If the program is blocked for security reasons, we may encounter such an error. For this, we can reach the solution of the problem by turning off the user account control.
- Open the start search screen by typing "Change user account control settings".
- On the screen we come across, pull down the bar and click the OK button.
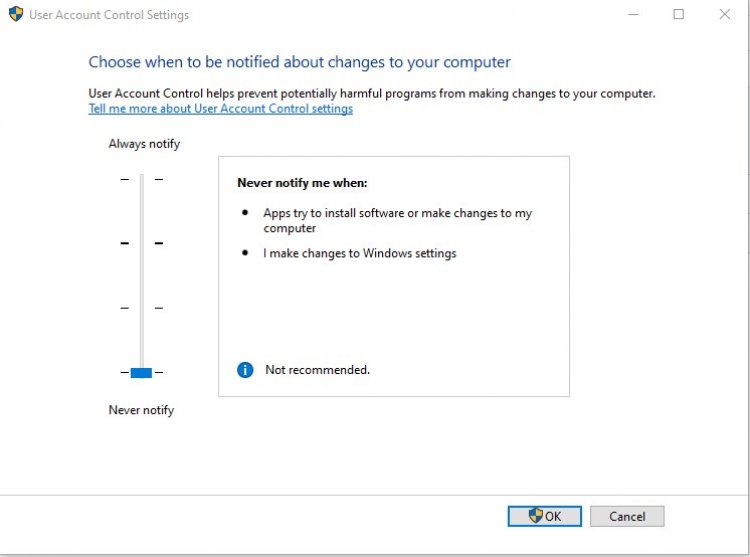
After this process, you can restart your computer and check if the error persists.
7-) Turn off FXAA
We will need to turn off the FxAA feature by accessing the Nvidia Control Panel application developed by Nvidia.
- Right click on the desktop screen.
- Open the Nvidia Control Panel application.
- Click on Manage 3D settings on the left side of the screen that opens.
- We set the Anti-aliasing - FXAA option to Off on the screen we are facing and press the Apply button.
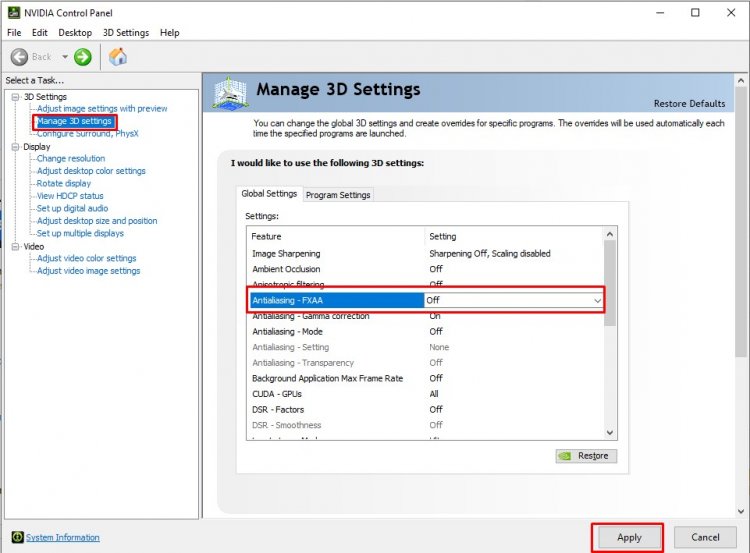
After this process, open the God of War game and check if the problem persists.
8-) Update Windows
The fact that Windows is not up to date will allow various errors to appear. If your operating system is not up to date, restart your computer by updating it. Then you can run the God of War game and check if the issue persists.
![How to Fix YouTube There Was A Problem In The Server [400] Error?](https://www.hatauzmani.com/uploads/images/202403/image_380x226_65f1745c66570.jpg)


















