How to Fix Anomaly Agent Audio or Sound Not Working?
In this article, we will try to solve the "Sound Not Working" and "Audio Cuts Out and Audio Stuttering" problem that Anomaly Agent players encounter in the game.
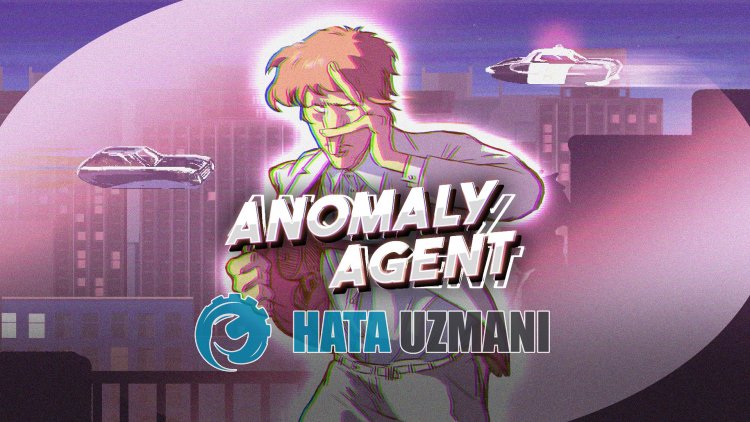
Anomaly Agent players state that they encounter the "Sound Not Working" and "Audio Cuts Out and Audio Stuttering" problem in the game and that they do not receive any sound at all. If you encounter suchaproblem, you can solve the problem by following the suggestions below.
- Why is Anomaly Agent Audio or Sound Not Working?
- How to Fix Anomaly Agent Audio or Sound Not Working?
- Restart Game
- Run as Administrator
- Verify File Integrity
- Check Frameworks
- Check In-Game Audio
- Check Audio Mixer
- Check Audio Output Device
- Turn Off Spatial Audio
- Update Audio Device
Why is Anomaly Agent Audio or Sound Not Working?
This problem usually occurs due to an error or access block in the game file.
Of course, suchaproblem may be encountered not only because of this problem, but also due to many other problems.
For this purpose, we will try to solve the problem by giving youafew suggestions.
How to Fix Anomaly Agent Audio or Sound Not Working?
To fix this error, you can solve the problem by following the suggestions below.
1-) Restart the Game
You may encounter suchaproblem when the files in the game cannot be read instantly.
Therefore, if the game is open, close it with the help ofatask manager and run the game again to check if the problem persists.
2-) Run as Administrator
Running as administrator may help resolve some issues.
We can control the Steam application by setting it to run as an administrator.
- First of all, close Steam and Anomaly Agent games that are running in the background using the task manager.
- Then right-click on the Steam application and click "Properties".
- In the new window that opens, access the "Compatibility" menu and check the "Run this program as an administrator" option and click the "Apply" button and save.
After this process, open the Steam application and run the Anomaly Agent game to check if the problem persists.
3-) Verify File Integrity
We will verify game file integrity, scan and download missing or faulty files. For this;
After this process, the download will be performed by scanning the damaged game files. Try opening the game again after the process is completed. The absence of Windows frameworks on your computer may cause various errors in the game. Therefore, you must have DirectX, .NET Framework, VCRedist applications on your computer. After performing the update, you can restart your computer, run the game and check if the problem persists. Failure to configure the in-game sound setting properly may cause you to encounter various sound errorslike this. Run the Anomaly Agent game and control the volume and audio channels by accessing the audio settings. If the game sound in the sound mixer is turned off, you may encounter such sound problems. If the volume is low or the sound is muted, check by turning it on. Incorrect configuration of the audio output device will cause you to encounter various such audio problems. For this we can control the audio output device and volume. After this process, you can check whether the problem persists by running the game. Having spatial audio turned on may cause you to encounter various audio problemslike these. To do this, you can turn off spatial sound by following the steps below. After performing this operation, you can check whether the problem persists. If the audio device is not up-to-date, it may cause you to encounter various problemslike this. For this, we need to check whether the audio device is up to date. If it already says that the audio device is up to date, let's perform the following procedure. On the screen that opens, select the digital certificate that matches the name of the audio device driver you updated and click "Next".
4-) Check Frameworks
5-) Check In-Game Sound
6-) Check Audio Mixer
7-) Check the Audio Output Device
8-) Turn Off Spatial Audio
9-) Update Audio Device
![How to Fix YouTube There Was A Problem In The Server [400] Error?](https://www.hatauzmani.com/uploads/images/202403/image_380x226_65f1745c66570.jpg)


















