How To Fix Microsoft Store Error Code 0x87E10BCF
In this article, we will try to resolve the 0x87E10BCF error code that Windows users encounter while using the Microsoft Store program.
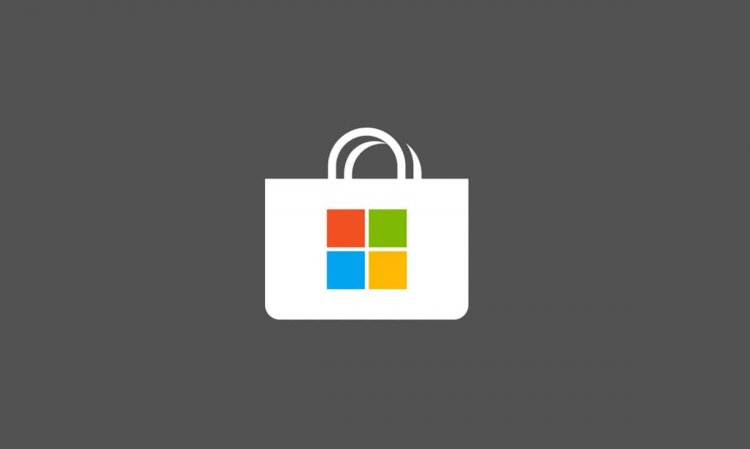
The 0x87E10BCF error code that Windows users encounter when they download or update any application through the Microsoft Store prevents users from downloading and updating. If you are facing such a problem, you can find the solution by following the steps below.
What Is Microsoft Store Error Code 0x87E10BCF?
We are unable to download and update by encountering such an error as the cache files of the Microsoft Store are damaged. Of course, we may encounter such a problem not only because of the damage to the cache files, but also because the updates installed on our operating system are damaged or incompletely installed. We can completely get rid of this error by repairing damaged files in the cache and corrupted files of our operating system so that we can completely fix the error.
How To Fix Microsoft Store Error Code 0x87E10BCF
In order to solve this error, we will try to solve it by telling you a few suggestions.
1-) Repair Microsoft Store
Damage problems in the file explorers hosted in the Microsoft Store can cause many errors. For this, we can reach the solution of the problem by performing the repair process thanks to the wsreset code block developed by Windows.
- Open the start search screen.
- Type wsreset in the search screen and press enter.
- Wait for the black screen prompt that pops up to return.
After successful transaction, Microsoft Store will open automatically. Close and reopen Microsoft Store and check if the issue persists.
2-) Reset Microsoft Store
Unfortunately, we cannot reinstall the Microsoft Store, which is installed by default when installing Windows, by completely removing it from the operating system. But we can return it to factory settings by performing the reset process that it offers us.
- Open the Windows Settings menu.
- In the menu that opens, open the Applications menu.
- After this process, scroll down to Microsoft Store and click on Advanced options.
- Reset the Microsoft Store by pressing the Reset button on the screen that opens.
After this process, restart your computer and run Microsoft Store again and check if the problem persists.
3-) Reset Windows Update
It is possible that we may encounter such a problem because the Microsoft Store is not updated. For this, we will have to stop the update components of Windows and run them again.
- Run as administrator by right clicking on cmd in the start search screen.
- Type the following code blocks on the screen that opens, and press enter.
- net stop wuauserv
- net stop bits
- net stop msserve
- netstop cryptsvc
The code blocks we wrote above allowed us to stop the update components. After performing this operation, type another code block in order and press enter.
- Ren C:\Windows\SoftwareDistribution SoftwareDistribution.old
- Ren C:\Windows\System32\catroot2 Catroot2.old
After performing this operation, type another code block in order and press enter. This will allow us to run the update services that we have stopped.
- netstart wuauserv
- net start bits
- netstart msserver
- netstart cryptsvc
After this process has been completed successfully, type PowerShell on the Start search screen, right-click on it, run it as administrator and type the following code block and press enter.
- wuauclt.exe / updatenow
After performing this action, open the Microsoft Store and check if the issue persists.
![How to Fix YouTube There Was A Problem In The Server [400] Error?](https://www.hatauzmani.com/uploads/images/202403/image_380x226_65f1745c66570.jpg)


















