How To Fix Tower of Fantasy Error Code 7812021
In this article, we will try to resolve the "Verification of Some Files Failed. (7812021)" error that Tower of Fantasy players encountered while verifying files.

Tower of Fantasy players are unable to verify corrupted files, encountering the error "Failed to Verify Some Files. (7812021)" when trying to verify the game's files. If you are encountering such an error, you can find the solution by following the suggestions below.
What is Tower of Fantasy Error Code 7812021?
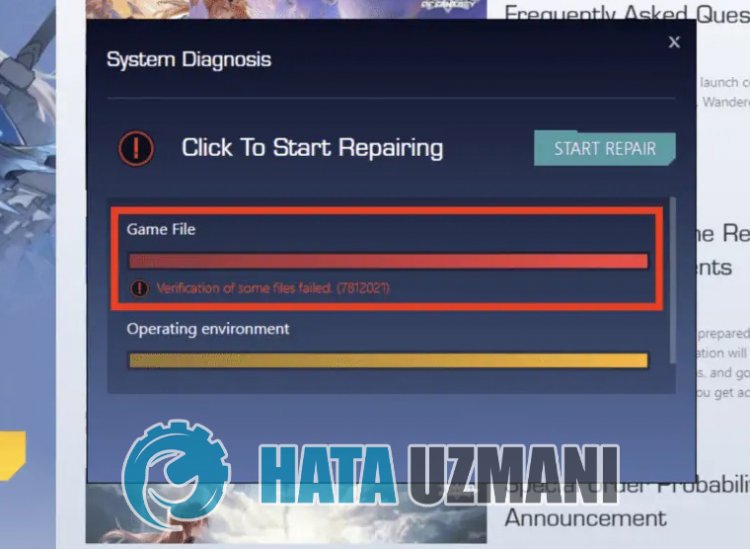
This error is usually caused by the game files saved on the disc you selected, taking up insufficient space on your disc. Of course, we may encounter such an error not only because of this problem, but also because of many problems. Possible reasons for encountering the Tower of Fantasy Error Code 7812021 issue can belisted as follows:
- Antivirus program may be blocking it.
- You may not have enough disks.
- There may beaproblem with the graphics driver.
The reasonslisted above may cause us to encounter such problems. For this, we will try to solve the problem by telling youafew suggestions.
How To Fix Tower of Fantasy Error Code 7812021
To fix this error, you can find the solution to the problem by following the suggestions below.
1-) Check Storage Space
If your computer does not meet the following system requirements, you arelikely to encounter such problems. For this, it is important that you follow the minimum and recommended system requirements.
Minimum System Requirement
- Operating System:Windows 7 SP1 64-bit
- Processor:Intel Core i5 or equivalent
- Memory: 8GB RAM
- Video Card: NVIDIA GeForce GT 1030
- DirectX:Version 11
- Storage: 25 GB available space
Recommended System Requirement
- Operating System:Windows 10 64-bit
- Processor:Intel Core i7
- Memory: 16 GB RAM
- Graphics Card:NVIDIA GeForce GT 1060 6GB
- DirectX:Version 12
- Storage: 30 GB available space
2-) Turn off Antivirus Program
Disable any antivirus program you use, or delete it completely from your computer. If you are using Windows Defender, disable it. For this;
- Type "virus and threat protection" into the start search screen and open it.
- Then click on "Manage settings".
- Turn Real-time protection to "Off".
After this, let's turn off other ransom file protection.
- Open the start search screen.
- Open the search screen by typing Windows security settings.
- Click on the Virus and Threat Protection option on the screen that opens.
- Click on the Ransomware Protection option in the menu.
- Turn off Controlled Folder Access on the screen that opens.
After performing this operation, we will need to add the Tower of Fantasy game files as an exception.
- Type "virus and threat protection" into the start search screen and open it.
- Virus and threat protection settings, select Manage settings, and then under Exclusions Exclude select add or remove.
- Select Add an exclusion, and then select the Tower of Fantasy game folder saved to your disk.
After this process, close the Tower of Fantasy game completely with the help ofatask manager and try to run the Tower of Fantasy game again. If the problem persists, let's move on to our next suggestion.
3-) Turn off Data Execution Prevention (DEP)
To protect data in memory from malware, we can disable protection by exception using the DEP plugin.
- In the start search screen, type "Adjust the appearance and performance of Windows" and open it.
- Turn on "Data Execution Prevention" in the menu.
- Select "Turn on DEP for all Windows programs and services except those I have selected" on the screen that opens.
- Click the "Add" button below to select the Tower of Fantasy game and click the "Apply" button.
4-) Check Game Frameworks
The lack of game frameworks on your computer can create various errors in the game. Therefore, your computer must have DirectX, .NET Framework, VCRedist applications.
- Click to Download Current .NET Framework.
- Click to Download Current VCRedist. (x64)
- Click to Download Updated VCRedist. (x86)
- Click to Download Current DirectX.
After performing the update, you can restart your computer and run the game and check if the problem persists.
5-) Fix Graphics Tool
It states that some users solved this error by taking advantage of DirectX features. We can findasolution to the problem by following this suggestion. First, let's check if the graphics tool is installed on the Windows operating system. Before starting this process, if your game is open, it is recommended to close it completely.
- Use the key combination "Windows + I" to open Windows settings.
- Click on "Applications" in the drop-down menu.
- Click "Optional features" in the Applications menu.
- Then search for "Graphic Tools" on the screen that opens. If the plugin is not installed on your system, you can add it by clicking "Add Features".
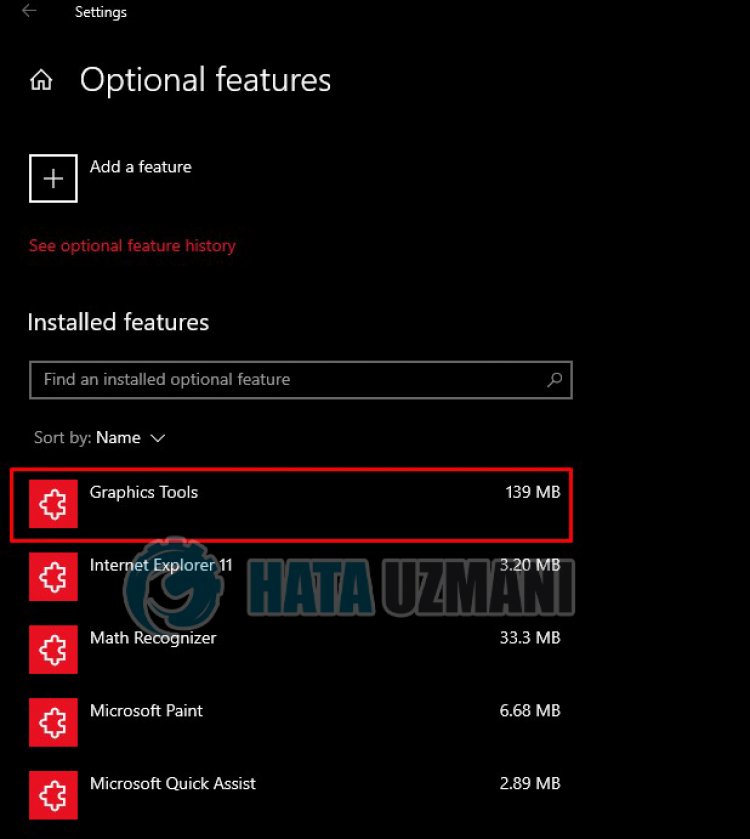
After this process, we will need to open DirectX features.
- Type "Run" into the start search screen and open it.
- Type "dxcpl" on the screen that opens and press enter.
- Click on the "Edit List" option in the window that opens.
- Click on the three dots on the screen that opens and add the program path "QRSL.exe" and "tof_launcher.exe" respectively and press the "OK" button.
- After this process, change the "Feature Level Limit" option under "Device Settings" to "11_1".
- After this process, enable the "Force On" option under "Direct 3d /DXGI Debug Layer" and select "Disable Feature Level Upgrade Activate the " option and press the "Apply" button.
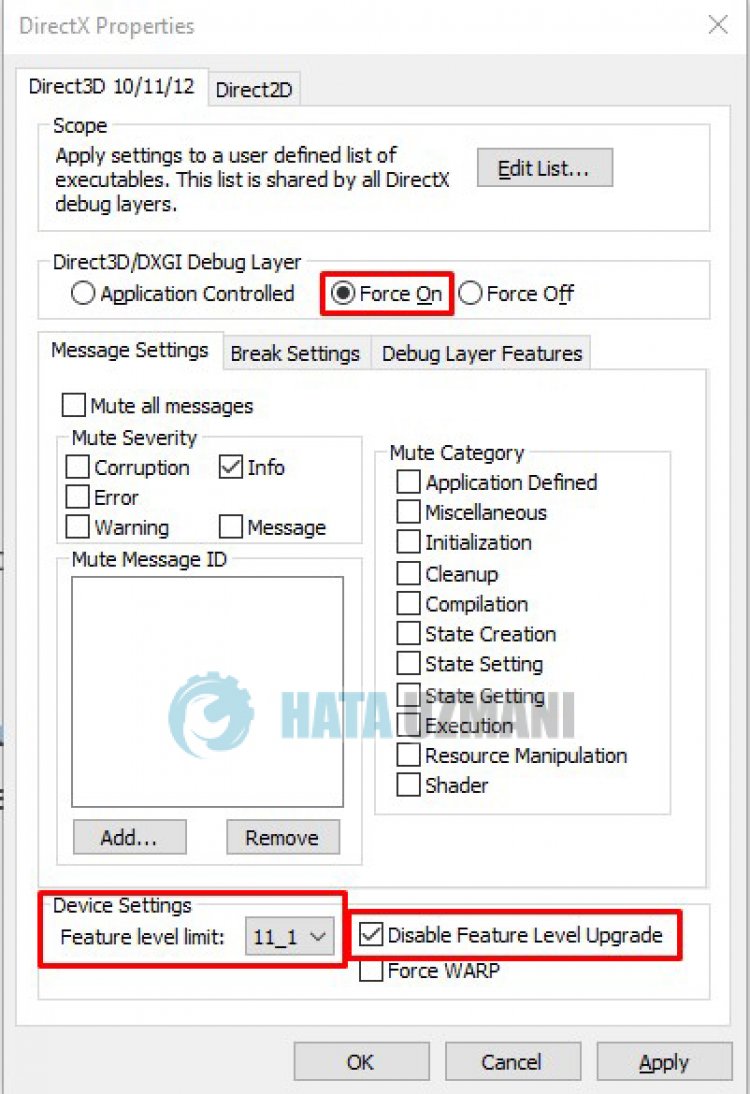
After this process, you can check if the problem persists.
6-) Restart Your Device
Unverification of game files can happen with any program running in the background blocked or your operating system not working properly. For this, you can eliminate the problem by restarting your device and clearing the cache.
Yes, friends, we have solved our problem under this title. If your problem persists, you can ask about any errors you encounter by entering our FORUM platform.
![How to Fix YouTube There Was A Problem In The Server [400] Error?](https://www.hatauzmani.com/uploads/images/202403/image_380x226_65f1745c66570.jpg)


















