How To Fix Ubisoft Connect Cloud Saves Cannot Be Paired Error?
In this article, we will try to resolve the "Cannot Match Cloud Saves" error that Ubisoft Connect users encounter when trying to open any game.

The matchingproblem that Ubisoft Connect users encounter when openingany game is due to manyproblems, restrictingaccess to the game. If youare facing suchaproblem, we can solve theproblemby following the suggestionsbelow.
What is Ubisoft Connect Cloud Saves Unable to Match Error?
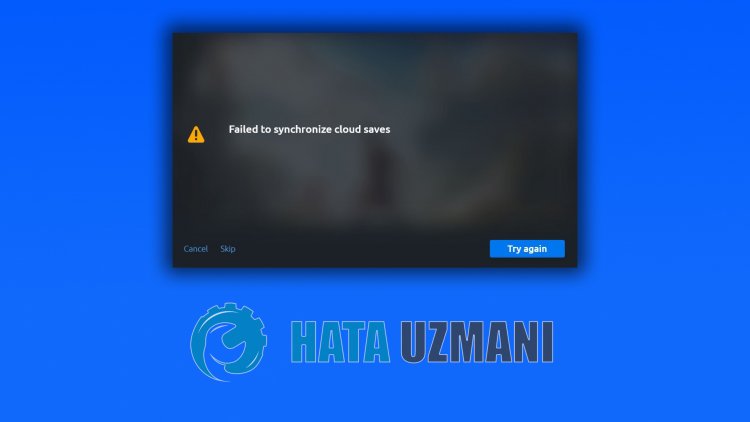
Save folder does not match theaccount ID, it may cause suchan error. For this, we can eliminate theproblemby checking the save file. Of course, not onlybecause of thisproblem,butanyproblem on the internet can cause us to encounter this error. For this, we will try to solve theproblemby telling youafew suggestions.
How To Fix Ubisoft Connect Cloud Saves Cannot Be Paired Error
We can solve theproblemby following the suggestionsbelow to fix this error.
1-) Check Your Connection
Internet connectionproblem can cause many errors. If youare experiencing slowdown or disconnection in your internet connection, let's giveafew suggestions to fix it.
- If your internet speed is slowing down, turn your modem offand then onagain. Thisprocess will relieve your internetalittlebit.
- We can eliminate theproblemby clearing the Internet cache.
Clear DNS Cache
- Type cmd in the start search screenand runasadministrator.
- Type the followinglines of code in order on the commandprompt screenandpress enter.
- ipconfig /flushdns
- netsh int ipv4 reset
- netsh int ipv6 reset
- netsh winhttp resetproxy
- netsh winsock reset
- ipconfig /registerdns
- After this operation, it will show that your dns cacheandproxies havebeen cleared successfully.
After this, you can open the gameby restarting the computer. If theproblempersists, let's move on toanother suggestion.
2-) Turn Your Modem Offand On
Turn off your modem, wait 20 seconds,and turn itback on. During thisprocess, your ipaddress will changeand willprevent various networkproblems. If theproblempersists, let's move on toanother suggestion.
3-) Register Another DNS Server
We can eliminate theproblemby registeringanother dns server to the computer.
- Open the Control Paneland select the option Networkand Internet
- Open the Networkand Sharing Center on the screen that opens.
- Click on Changeadapter settings on the left.
- Right-click on your Connection Type to open the Properties menu.
- Double-click Internet Protocol Version 4 (TCP /IPv4).
- Let'sapply the settingsby typing the Google DNS server we will givebelow.
- Preferred DNS server: 8.8.8.8
- Other DNS server: 8.8.4.4
- Click on the Confirm settings on exit optionandpress the OKbuttonandapply theactions.
After thisprocess, restart the computerand run the Steamprogram.
4-) Turn Off Secure Internet
If your internet is open to secure internet, you can turn off your secure internetby calling the internet serviceprovider orby reaching the internet serviceprovider's internetaddress. Having secure internet turned on mayprevent the servers from connecting. For this, you need to make sure that your secure internet is not open.
5-) Check SSL 3.0 Version
Users report that they fixed this issueby removing the SSL 3.0plugin. We can eliminate theproblemby realizing this situation.
- Open the start search screenand type "Internet Options" into the search screen.
- Click on the "Advanced" menuat the top.
- Make sure that the "SSL 3.0" optionamong the "Settings" options on the screen that opens is not selected. Additionally, make sure the "TLS 1.2" option is enabled. If "SSL 3.0" is checked, remove itandpress the "Apply"button to save your transaction.
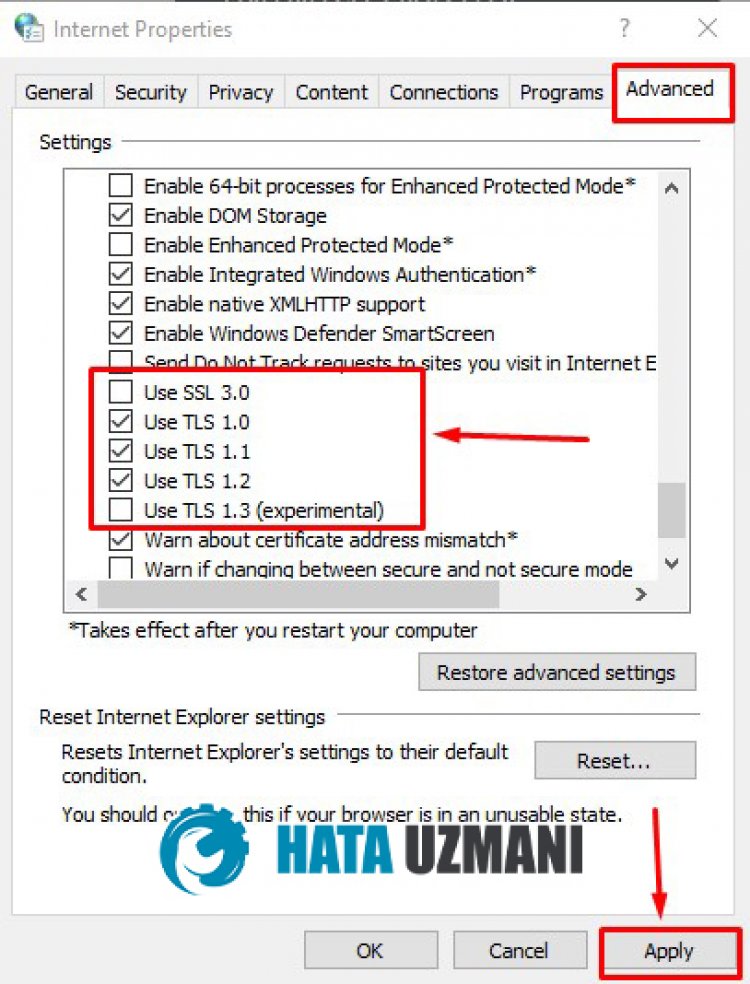
6-) Renew Registry File
Delete the save file hosted in the My Documents folderby copying it to the desktop. Then, if the Ubisoft Connectprogram is open, close it completelyand open itagainand verify if the game works.
![How to Fix YouTube There Was A Problem In The Server [400] Error?](https://www.hatauzmani.com/uploads/images/202403/image_380x226_65f1745c66570.jpg)


















