How To Fix Windows 0x0000FFFF Error Code
In this article, we will try to resolve the 0x0000FFFF Error Code that not only Windows users but also Xbox users encounter.
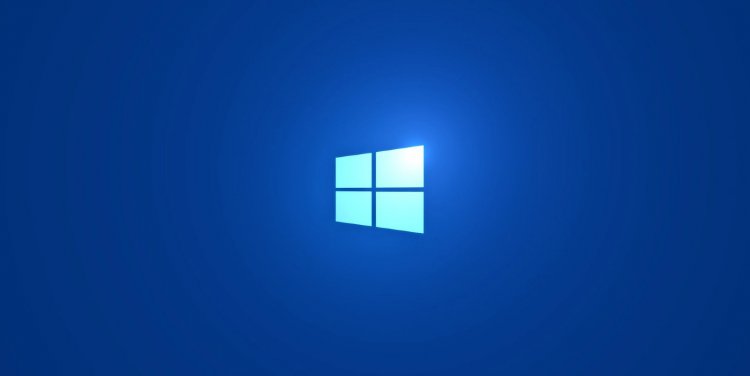
Although it is not known exactly what the 0x0000FFFF Error Code Windows users encounter in any process, it can occur due to several problems and can bring the error code before us. If you are encountering such an error, you can solve the problem by performing the following steps.
What is Windows 0x0000FFFF Error Code?
Although the root cause of this error is not known yet, we may encounter the error code due to a few problems. We may encounter the 0x0000FFFF error code if Old or Corrupted Windows and System Drivers are hosted on your operating system. Of course, we may not be living in a situation just because of this. If any antivirus program detects the components on your computer as a threat and blocks access, we may encounter such an error. If there are any malfunctions or malfunctions in computer hardware components, it is possible that we will encounter such a problem.
How To Fix Windows 0x0000FFFF Error Code
We can solve the problem by performing a few steps that we will explain below.
1-) Update Windows
If your Windows operating system is old or damaged, it can cause various errors like this. For this, we can reach the solution of the problem by updating your Windows operating system.
- Type Check for updates in the Windows search screen and press enter.
- Check for the latest updates by clicking the Check for updates button in the menu that opens.
After this process, Windows will check for the latest updates and if the latest version update is available, it will perform the necessary installation process. After the installation process is completed, restart your computer and check if the problem persists.
2-) Turn Off Unnecessary Services
Unnecessary running services can cause problems by bringing any error. For this, we can get rid of this problem by turning off unnecessary services.
- Type Run in the start search screen and open it.
- Type msconfig in the search window that opens and open it.
- Open the Services menu from the system configuration screen that opens.
- Check Hide All Microsoft Services below.
- Detect and apply the unnecessary services listed.
After this process, restart your computer and check if the problem persists.
3-) Disable Your Antivirus System
Any antivirus program can prevent files from running and bring various errors. Therefore, disable any antivirus program you are using and check if the problem persists.
4-) Update Your Drivers
Check if your video card and other framework drivers are up to date. For this;
- Download and install Driver Booster.
- Open the Driver Booster program.
- Perform the scanning process by pressing the SCAN button on the screen that appears.
After the scan is finished, it will reveal various outdated drivers. Perform the update by selecting outdated drivers and restart your computer. After this procedure, check if the issue still persists.
5-) Check Hardware Components
Your computer's hardware components may not be fully seated. For this, you can completely remove the hardware components and reinstall them. Of course, before performing this operation, completely clean your computer from dust, remove the components and re-insert them, making sure that they are seated in the socket. After performing this operation, start the computer and check if the problem persists.
![How to Fix YouTube There Was A Problem In The Server [400] Error?](https://www.hatauzmani.com/uploads/images/202403/image_380x226_65f1745c66570.jpg)




























