iPhone App Lock
iPhone users want to download applications when they want to hide some of their private files. But they do not get the full reward. If you are facing such a situation, you can lock your application without downloading any application.
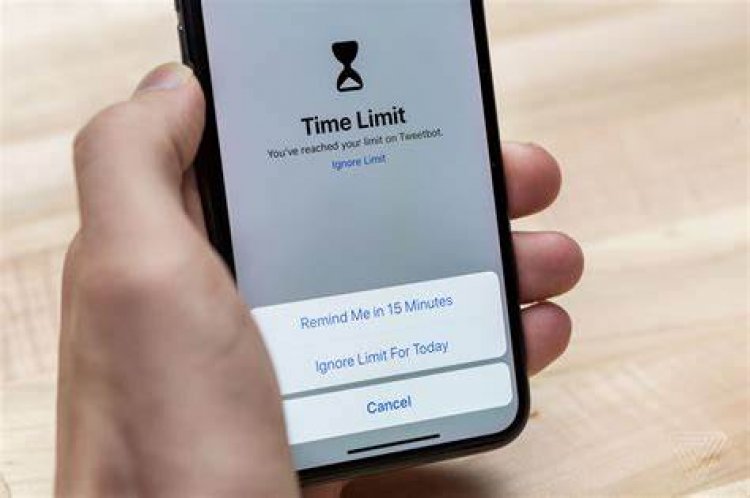
The application time limiter software developed by iPhone developers to lock applications ensures that the application does not open by locking it for the time you choose. After setting the time period on the lock screen, you can open the locked application with the password you set.
Thanks to this developed software, you can set any time period by selecting a specific application and perform the locking process. During this locking, when any stranger opens the application you have specified, it will be blocked by encountering the password screen. In this way, no one other than you will be able to access the application you set unless they know the password. If there is any application that you want to lock, you can lock the application with an password by performing the following operations.
How to Lock iPhone App?
By following the simple and easy steps, you can lock any application you specify with an password.
- Open Settings>Screen time menu and click on "Use screen time passcode" at the bottom. Save by setting the screen time password on the screen that opens.
- Click on the "Application Limit" option in the screen time menu. On the screen that opens, click "Add Limit" and enter the password you set. In the window that appears, type the application you want to lock in the search section above, select it and click add. The counter will pop up to set the time in front of you. Set the output counter to 1 minute. For example, if the application you want to lock is photos, when you enter the photos, it will give an error that the time limit has expired after 1 minute. If you want to stay a little longer on the photos, click the "Request more time" button and enter the password. You can adjust the time period according to how long you will stay in the photos.
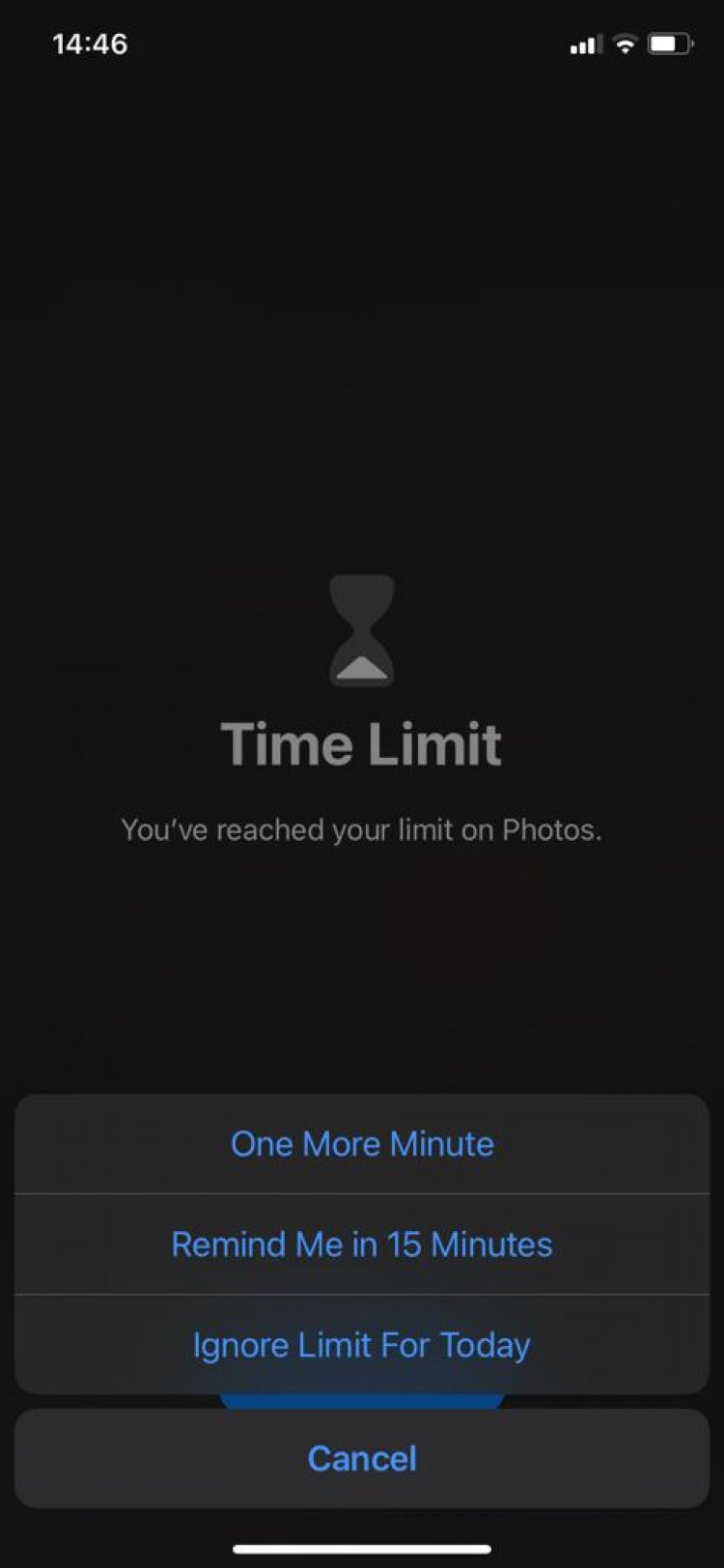
- You can choose the duration as in the photo we left above.
You have locked the application, but if the application you have locked does not lock;
- Click Settings>Screen time>App limit>Add limit and enter your password. Set the time by selecting the app you want to lock. If the app isn't locking itself, click "Always allowed" under app limits.
- If there is an application that you want to lock in the always allowed menu, remove it and try to lock it.
![How to Fix YouTube There Was A Problem In The Server [400] Error?](https://www.hatauzmani.com/uploads/images/202403/image_380x226_65f1745c66570.jpg)


















