Resident Evil Village Black Screen Issue
In this article, we will try to resolve the Black Screen Issue that Resident Evil Village players encounter while connecting to the game.
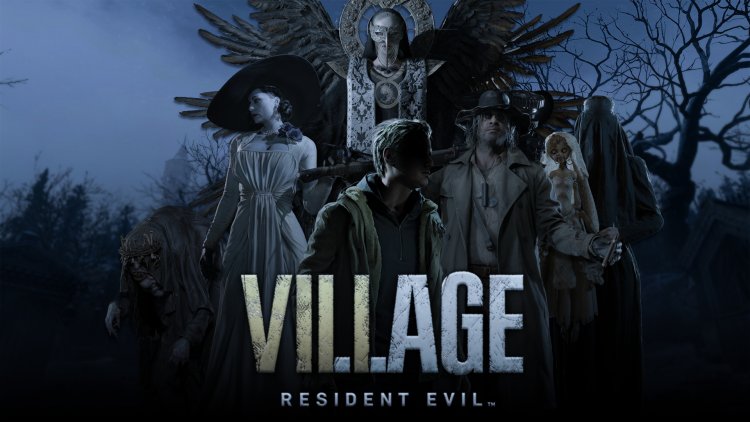
The Black Screen Problem that Resident Evil Village players encounter after running the game prevents the players from accessing the game, interrupting the game experience. If you are encountering such an error, you can solve the problem by performing the following steps.
Why Do I Get Resident Evil Village Black Screen?
The black screen errors we encounter on the PC platform can often appear as a result of the graphics card drivers not being up-to-date. But we cannot be satisfied with this situation alone. We may encounter such a problem due to this black screen error, which we encounter as an extra, due to a situation where the game is not up-to-date. If our game is up to date and we do not encounter a black screen directly, there may be a problem in the game. For this, Resident Evil Village developers can fix the black screen error by bringing a new update.
How To Fix Resident Evil Village Black Screen Issue?
In order to solve this error we encountered, we will try to solve the problem by telling you a few suggestions.
1-) Verify Game File Integrity
We will verify the game file integrity and ensure to scan and download any missing or faulty files. For this;
- Open the Steam program.
- Open the library menu.
- Right click on the Resident Evil Village game on the left and open the Features tab.
- Open the Local Files menu on the left side of the screen that opens.
- Click the "Verify integrity of game files" button in the Local Files menu we encountered.
After this process, the download will be performed by scanning the damaged game files. After the process is finished, try to open the game again.
2-) Check Game Frameworks
The lack of game frameworks on your computer can create various errors in the game. Therefore, your computer must have DirectX, .NET Framework, VCRedist applications.
- Click to Download Current .NET Framework.
- Click to Download Updated VCRedist.
- Click to Download Current DirectX.
After performing the update, you can restart your computer and run the game and check if the problem persists.
3-) Update Your Drivers
Check if your video card and other framework drivers are up to date. For this;
- Download and install Driver Booster.
- Open the Driver Booster program.
- Perform the scanning process by pressing the SCAN button on the screen that appears.
After the scan is finished, it will reveal various outdated drivers. Perform the update by selecting outdated drivers and restart your computer. After this process, open our game and check if the problem persists.
4-) Turn off Antivirus Program
If any antivirus program is running in the background, it may be triggering the Ark Survival Evolved game. You can try to enter the game by disabling the antivirus program you use for this. In such cases, the antivirus program may detect any game file as a threat and quarantine it.
5-) Close and Open Steam Program
Try reopening by closing the Steam program or logging out of your Steam account. This will allow you to pull the information in your account and allow you to run the game smoothly. When closing the Steam program, we recommend that you close it with the help of a task manager to close it completely. After logging out of your Steam account and logging in again, you can try to run the Ark Survival Evolved game by accessing the My Steam Libraries menu.
6-) Add New Windows User
Players who encountered a black screen in the Resident Evil Village game were able to solve the problem by adding a new windows user. By doing this, we can find the solution to the problem. But the important point we will do to solve this problem is that we need to write the user name using English characters.
- Open the start search screen.
- In the search screen, type Control Panel and open it.
- Open User Accounts.
- Open User Accounts on the screen that opens.
- In the menu that opens, click Manage another account.
- Click on Add new user in PC settings below.
- On the screen that opens, click on the Add someone else to this PC option under the Other users menu title.
- Click on "I don't have this person's login information" on the screen that appears.
- Then click "Add a user without a Microsoft account".
- After this process, perform the user login process by using the user name in English characters.
- After adding the user account, click the new user in the "Other Users" menu, click "Change account type" and set it as an administrator.
Then login to the user we added. What we need to do after logging in to the newly added user;
- We open it by typing Language settings on the start search screen.
- Click "Add a language" under the Preferred languages heading.
- Then download the English (United Kingdom) language.
- After the download is complete, we select the English language pack from which we downloaded the Windows display language, restart the computer and enter the game with the new user we added.
![How to Fix YouTube There Was A Problem In The Server [400] Error?](https://www.hatauzmani.com/uploads/images/202403/image_380x226_65f1745c66570.jpg)


















