Valorant Blue Screen Error Solution
The "Blue Screen" error encountered by Valorant users brings many troubles. Let's find out why we encounter this error.

The blue screen error that Valorant players have encountered recently may be due to many reasons. It seems to be a mistake that will almost overwhelm the players' patience. Let's talk about why we encounter this error and how to solve the Valorant Blue Screen Error.
Why Am I Getting a Valorant Blue Screen Error?
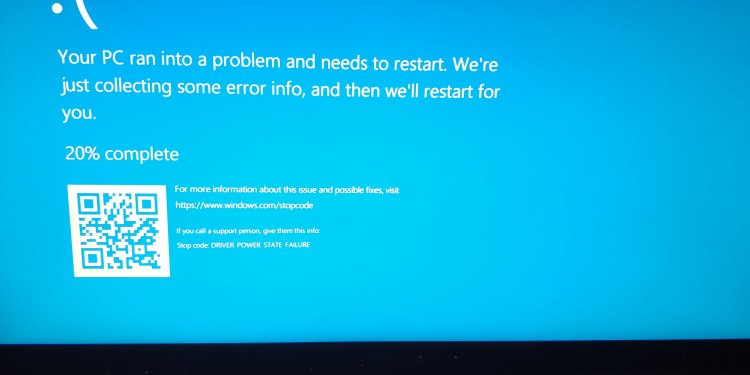
The main reason for getting the blue screen error is said to be Anti-Cheat, or Vanguard, developed by Riot Games. So why is it comparing us with such an error? The answer to this question should actually be asked to the game developers.
Some of the reasons for giving another error are that our Windows operating system is not up-to-date or the antivirus program is blocking all programs related to Valorant files. Yes, you heard right, antivirus program blocks Valorant programs.
Finally, in another solution, our device drivers must be up-to-date. In order not to encounter such problems, we need to keep the windows and device update constantly up to date.
How Do I Fix Valorant Blue Screen Error?
Based on the 3 suggestions we have explained above, we will solve the Valorant Blue Screen Error together with you.
1-) Let's Delete the Riot Vanguard File
In the event that the Vanguard Anti Cheat software system they released for the Valorant game, which Riot developers want to be a fair system, crashes or is stopped in some cases, it brings many errors. Our suggestion to resolve this error would be to delete the Riot Vanguard file.
- First of all, let's access the Riot Vanguard file by entering the C:\Program Files\Riot Vanguard folder. (Your game files must be in the C:\ folder.)
- Let's say yes to the warning we encounter by opening the uninstall.exe program on the screen that opens.
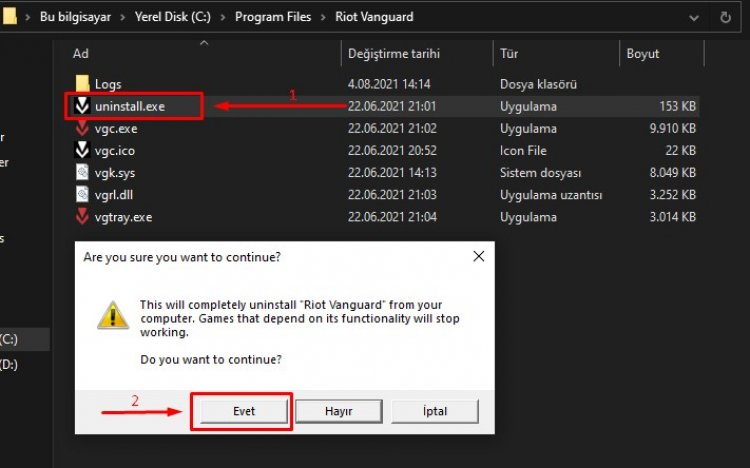
- Let's wait a bit for Riot Vanguard to be deleted.
- Let's run the Valorant Launcher as an administrator right after it is deleted.
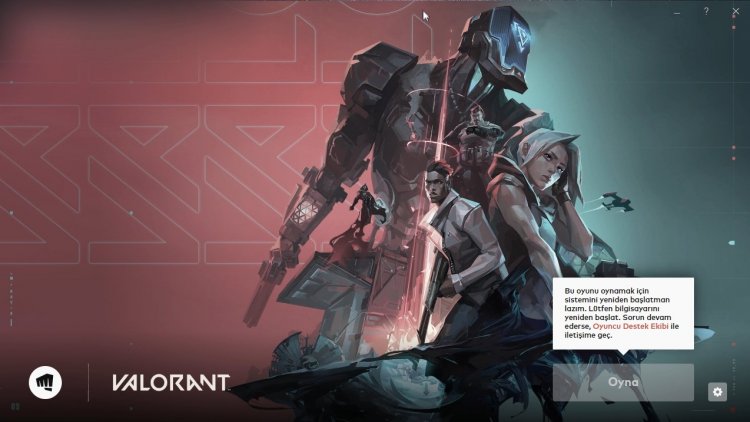
- The launcher will automatically install Vanguard. It is asking to restart our computer. Let's restart our computer.
- Let's restart our computer and run Valorant Launcher again as an administrator to confirm whether the Vanguard installation has taken place.
- Immediately after performing our confirmation, let's open it by typing Services in the Start search bar.
- Right after the Services screen opens, find the service that says vgc and double-click it.
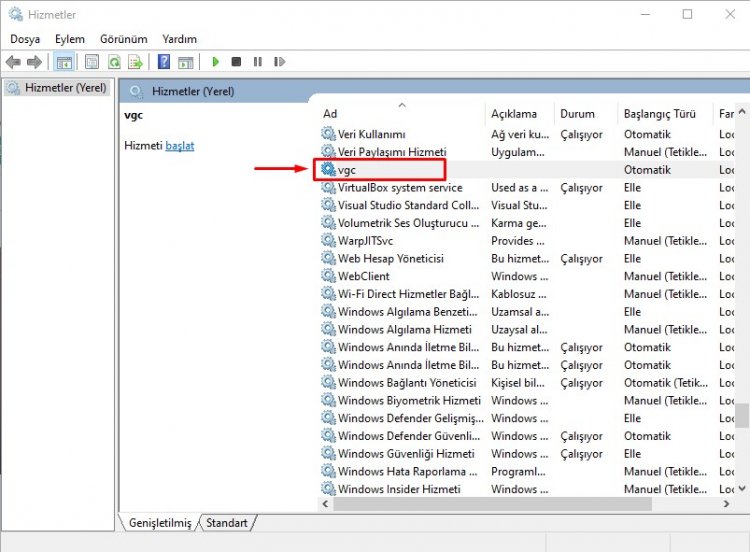
- Then, let's set the startup type to automatic and press the Apply button.
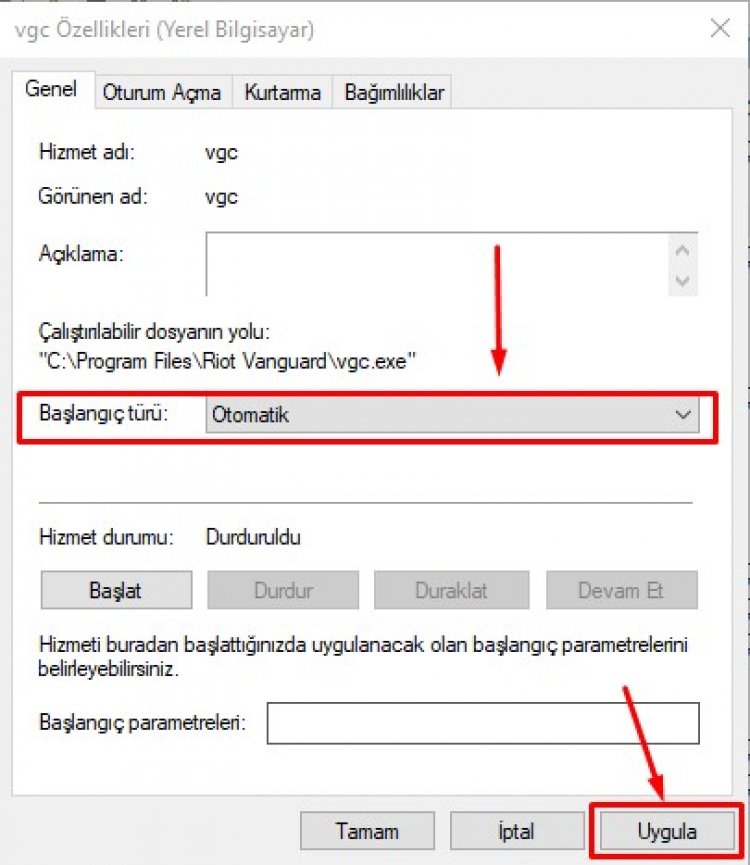
- If the service status appears as stopped, let's start the service status by pressing the Start button.
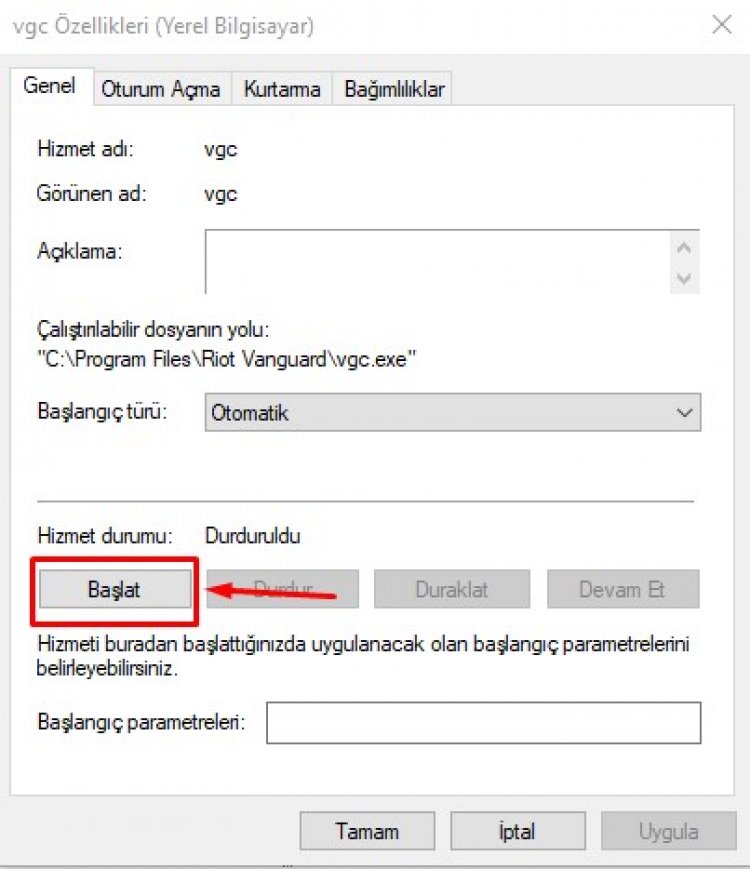
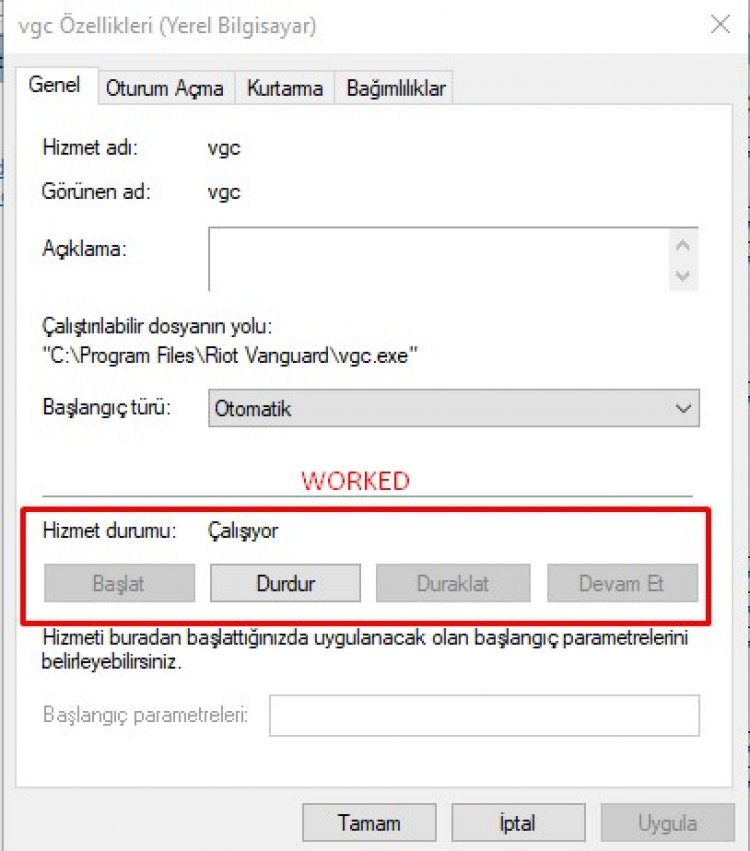
- After this process, we can open the Valorant game.
2-) Keep Your Windows Operating System Updated
In order to avoid such problems, we need to keep our windows operating system up-to-date.
- Type Check for updates in the Windows search bar and open it.
- On the update screen that opens, click the Check for updates button to confirm whether your computer is up to date.
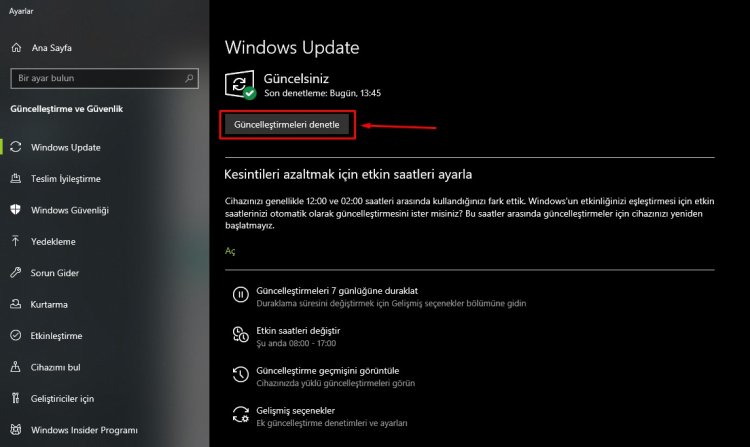
- If it is not up to date, try installing the latest version update and running the Valorant Launcher program as an Administrator and entering the game.
3-) Keep Your Device Drivers Updated
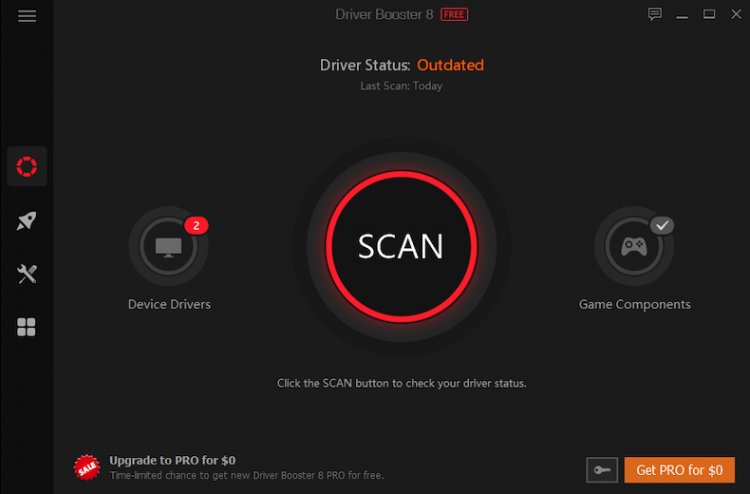
If your device drivers are missing or out of date, it can bring many errors. That's why it's a good idea to keep your device drivers up to date.
- Let's download the Driver Booster program to automatically scan our device drivers and confirm whether they are up to date.
- After performing the installation process and opening the program, you can see and update your outdated devices by clicking the Scan button.
- If you have outdated devices, restart your computer by updating to the latest version.
- After restarting the computer, try running the Valorant Launcher program as an Administrator and entering the game.
![How to Fix YouTube There Was A Problem In The Server [400] Error?](https://www.hatauzmani.com/uploads/images/202403/image_380x226_65f1745c66570.jpg)




























