Valorant TPM 2.0 and Secure Boot Error Solution
The "TPM 2.0 and Secure Boot" error that Windows users encounter while running the Valorant game usually does not open the game by appearing in front of Windows 11 users.

"This build of vanguard requires tpm version 2.0 and secure boot to be enabled in orde to play." error is eroding the patience of many players. If you are encountering such an error, you can solve the problem by performing the following steps.
What is Valorant TPM 2.0 and Secure Boot Error?
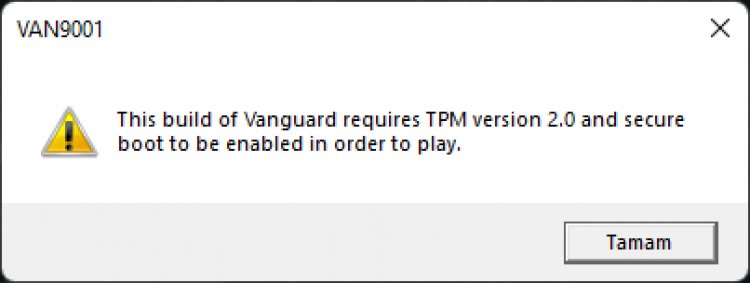
This situation is the Vanguard system developed by Riot Games, unfortunately, we can encounter such a problem due to the incompatibility of the Windows 11 operating system. In addition to this problem we encountered, it also appears as a VAN 1067 error. If you have disabled TPM 2.0 or Secure Boot in Windows operating system, you will not be able to start or play VALORANT. In order to solve this problem completely, we will try to solve it by telling you a few steps.
How To Fix Valorant TPM 2.0 and Secure Boot Error?
In order to fix this error, we will first need to reach the boot screen and activate the TPM 2.0 and Secure Boot feature.
Boot Setting for New Type Motherboard
For MSI Pro Series Motherboard Users;
- Open the Settings menu by clicking the Start menu.
- Click Recovery in the menu that opens.
- Restart the computer by clicking on the Advanced startup option on the recovery screen that opens.
- Click on the Troubleshoot option on the screen that opens.
- Click on Advanced options under the Troubleshoot heading.
- Click on UEFI Firmware Settings under the Advanced Options heading.
After this process, we will encounter the boot screen.
- Click on the Security menu above.
- Click on Trusted Computing in the Security menu.
- On the screen that opens, we click on the Security Device Support option and enable it.
- If the AMD fTPM Switch option below is Disabled, we get the AMD CPU fTPM option.
The above action will activate the TPM option. Our next step will be the setting to activate the Secure Boot option.
- Click on the Advanced menu above.
- Click the Windows OS Configuration option in the Advanced menu.
- On the screen that opens, we click on the BIOS UEFI / CSM Mode option and select the UEFI option.
After this process, a new option will open below.
- Click on Secure Boot, which will be the new option that opens.
- Click on Secure Boot and change it to Enabled.
The process we perform here will activate the Secure Boot feature. Now, TPM 2.0 and Secure Boot will be activated in this process.
- Click on the Save & Exit menu above.
- By clicking the Save Changes and Exit option on the screen that opens, we click Yes to the warning we see, save it and restart our computer.
After this process, your computer will restart and you will be able to open the Valorant game without any problems.
For GIGABYTE Motherboard Users;
- Open the Settings menu by clicking the Start menu.
- Click Recovery in the menu that opens.
- Restart the computer by clicking on the Advanced startup option on the recovery screen that opens.
- Click on the Troubleshoot option on the screen that opens.
- Click on Advanced options under the Troubleshoot heading.
- Click on UEFI Firmware Settings under the Advanced Options heading.
After this process, we will encounter the boot screen.
- On the boot screen we encounter, we open the classic menu by pressing the F2 key.
- First, open the BIOS menu so that we can activate the Boot Security option.
- Click on the CSM Support option below and disable it.
- Then click on the Secure Boot option below.
- On the screen we encounter, we click on the Secure Boot option and change it to Enabled.
Here we have activated the Secure Boot feature. Our next step will be the setting to activate the TPM option.
- Click on Secure Boot, which will be the new option that opens.
- Click on Secure Boot and change it to Enabled.
The process we perform here will activate the Secure Boot feature. Now, TPM 2.0 and Secure Boot will be activated in this process.
- Click on the Save & Exit menu above.
- By clicking the Save Changes and Exit option on the screen that opens, we click Yes to the warning we see, save it and restart our computer.
After this process, your computer will restart and you will be able to open the Valorant game without any problems.
For GIGABYTE Motherboard Users;
- Open the Settings menu by clicking the Start menu.
- Click Recovery in the menu that opens.
- Restart the computer by clicking on the Advanced startup option on the recovery screen that opens.
- Click on the Troubleshoot option on the screen that opens.
- Click on Advanced options under the Troubleshoot heading.
- Click on UEFI Firmware Settings under the Advanced Options heading.
After this process, we will encounter the boot screen.
- We reach the Boot menu above.
- We change the Boot Mode feature in the Boot menu to UEFI.
- We change the Secure Boot feature below to Enabled.
Here we have activated the Secure Boot feature. Our next step will be the setting to activate the TPM option.
- We reach the Security menu above.
- We change the Change TPM (TCM) State property in the Security menu to Enabled.
The above action will activate the TPM option. After this process, press the F10 key to save the information and restart the computer. You will no longer encounter any errors while opening the Valorant game.
