Windows 10 Doesn't Update
The blue screen error that Windows users encounter while updating is caused by many problems and prevents users from updating their windows.
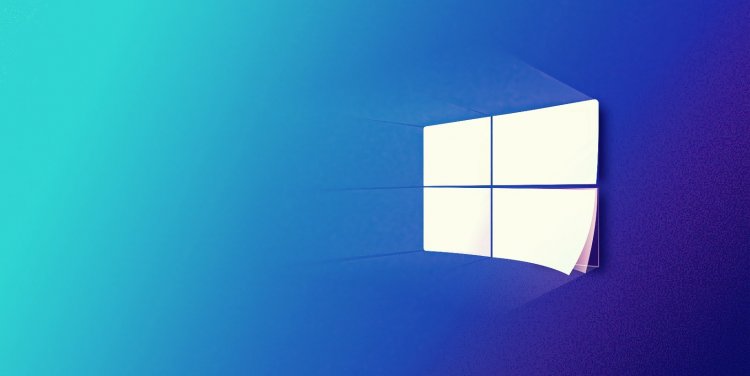
Windows users are unable to complete the update by encountering a blue screen while trying to update the new update. This situation, which is encountered, slows down the Windows operating system and leaves behind, annoying the users. If you are encountering such an error, you can solve the problem by performing the following steps.
Why Doesn't Windows 10 Update?
There is a folder that it stores while downloading Windows update. Archived updates are available in this stored folder. If the files in this folder are missing or corrupt, it can cause any problems. If the update you are using is corrupt, it may crash when you try to do the new update. These problems, which occur due to many reasons such as this, cause users a headache and cannot perform the update. If you are facing such a problem, you can find the solution by following the steps below.
How to Fix Windows 10 Update Problem?
We will tell you a few suggestions to solve the Windows 10 update problem.
1-) Delete Update Files
Missing or damaged files in the folder stored as an archive during the Windows update process can cause any problem. For this, we can perform the reinstallation process by completely deleting these saved files.
- Access the file location I'll leave aside. C:\Windows\SoftwareDistribution\Download
- The folders will be listed on the screen that opens. These folders are the files archived during the update process, we completely delete these files and empty the recycle bin.
2-) Delete Cookie Files
Windows handles its operations by hosting a temporary folder to keep applications running in the background. Failure of any of these temporary files to work can cause such problems. For this, we may need to delete temporary files and empty them from the recycle bin.
- Type %temp% in the start search screen and open it.
- On the screen that opens, we delete all the files and empty the recycle bin.
After this process, the temporary files will be deleted, the loads on the computer will decrease and various problems will disappear.
3-) Open Update Service
The startup type of the Windows update service is manual by default. If we save this automatically, every time we turn on the computer, Windows will automatically download and update when it receives the update request.
- We open it by typing Services on the start search screen.
- On the screen that opens, we find the Windows Update service and double-click on it.
- On the Windows Update properties screen, set the Startup type to "Automatic" and press the Apply button.
After this process, the Windows operating system will automatically perform the update request in the background every time you turn on your computer.
4-) Run Windows Update Assistant
By downloading the Windows 10 Update Assistant application developed by Windows, we can perform the update request quickly and safely.
- Download Windows Update Assistant. Click to download.
After downloading the application, you can perform the update process by following the steps.
5-) Fix Windows Errors
Damaged or corrupted files in Windows can cause various errors. For this, we will share two code blocks with you and try to scan and repair damaged or corrupted files.
- Type cmd in the start search screen and run as administrator.
- In the command prompt screen that opens, type the following codes in order and press enter.
- DISM.exe /Online /Cleanup-image /Restorehealth
- sfc /scannow
Do not close the command prompt screen before the action takes place. After the process is complete, restart your computer and check if the update process has taken place.
6-) Format it
If none of the above processes happen, unfortunately we have no choice but to format our computer. Malfunctions in the Windows operating system will slow down your computer by bringing along many problems. In order to avoid such problems, we can solve it by formatting the computer cleanly.
