Cómo reparar el código de error 0x87E10BCF de Microsoft Store
En este artículo, intentaremos resolver el código de error 0x87E10BCF que encuentran los usuarios de Windows al usar el programa Microsoft Store.
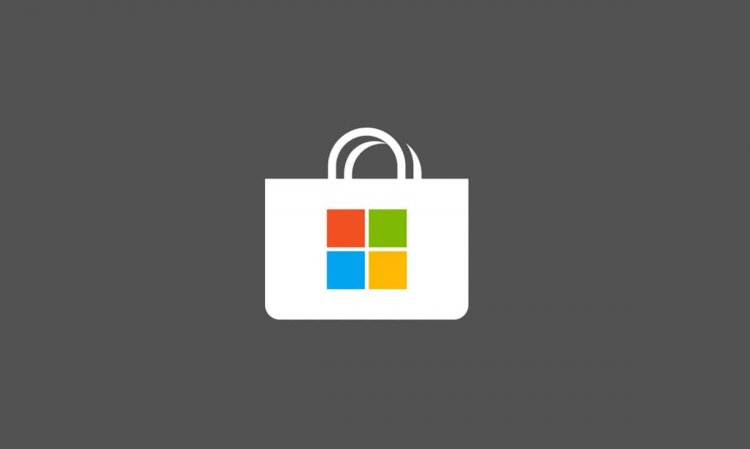
El código de error 0x87E10BCF que encuentran los usuarios de Windows cuando descargan o actualizan cualquier aplicación a través de Microsoft Store evita que los usuarios descarguen y actualicen. Si se enfrenta a un problema de este tipo, puede encontrar la solución siguiendo los pasos a continuación.
¿Qué es el código de error 0x87E10BCF de Microsoft Store?
No podemos descargar y actualizar al encontrar un error como los archivos de caché de Microsoft Store dañados. Por supuesto, podemos encontrarnos con un problema de este tipo no solo debido al daño en los archivos de caché, sino también debido a la instalación dañada o incompleta de las actualizaciones instaladas en nuestro sistema operativo. Podemos deshacernos por completo de este error reparando los archivos dañados en la caché y los archivos dañados de nuestro sistema operativo para que podamos corregir completamente el error.
Cómo reparar el código de error 0x87E10BCF de Microsoft Store
Para solucionar este error, intentaremos solucionarlo con algunas sugerencias.
1-) Reparar Microsoft Store
Los problemas de daños en los exploradores de archivos alojados en Microsoft Store pueden provocar muchos errores. Para ello, podemos llegar a la solución del problema realizando el proceso de reparación gracias al bloque de código wsreset desarrollado por Windows.
- Abra la pantalla de inicio de búsqueda.
- Escriba wsreset en la pantalla de búsqueda y presione Intro.
- Espere a que vuelva el mensaje de la pantalla negra que aparece.
Después de una transacción exitosa, Microsoft Store se abrirá automáticamente. Cierre y vuelva a abrir Microsoft Store y compruebe si el problema persiste.
2-) Restablecer Microsoft Store
Desafortunadamente, no podemos reinstalar Microsoft Store, que se instala de forma predeterminada al instalar Windows, eliminándolo por completo del sistema operativo. Sin embargo, podemos devolverlo a la configuración de fábrica realizando el proceso de reset que nos ofrece.
- Abra el menú de configuración de Windows.
- En el menú que se abre, abra el menú Aplicaciones.
- Después de este proceso, desplácese hacia abajo hasta Microsoft Store y haga clic en Opciones avanzadas.
- Restablece Microsoft Store presionando el botón Restablecer en la pantalla que se abre.
Después de este proceso, reinicie su computadora y ejecute Microsoft Store nuevamente y verifique si el problema persiste.
3-) Restablecer la actualización de Windows
Es posible que encontremos un problema de este tipo porque Microsoft Store no está actualizado. Para ello tendremos que detener los componentes de actualización de Windows y volver a ejecutarlos.
- Ejecute como administrador haciendo clic derecho en cmd en la pantalla de inicio de búsqueda.
- Escriba los siguientes bloques de código en la pantalla que se abre y presione Intro.
- net stop wuauserv
- bits de parada netos
- net stop msserve
- netstop cryptsvc
Los bloques de código que escribimos anteriormente nos permitieron detener los componentes de actualización. Después de realizar esta operación, escriba otro bloque de código en orden y presione enter.
- Ren C: \ Windows \ SoftwareDistribution SoftwareDistribution.old
- Ren C: \ Windows \ System32 \ catroot2 Catroot2.old
Después de realizar esta operación, escriba otro bloque de código en orden y presione enter. Esto nos permitirá ejecutar los servicios de actualización que hemos detenido.
- netstart wuauserv
- bits de inicio neto
- netstart msserver
- netstart cryptsvc
Una vez que este proceso se haya completado con éxito, escriba PowerShell en la pantalla de búsqueda de Inicio, haga clic con el botón derecho en él, ejecútelo como administrador, escriba el siguiente bloque de código y presione Intro.
- wuauclt.exe / Updatenow
Después de realizar esta acción, abra Microsoft Store y verifique si el problema persiste.
![¿Cómo solucionar el error del servidor de YouTube [400]?](https://www.hatauzmani.com/uploads/images/202403/image_380x226_65f1745c66570.jpg)

















