Problema de pantalla negra de Resident Evil Village
En este artículo, intentaremos resolver el problema de la pantalla negra que encuentran los jugadores de Resident Evil Village al conectarse al juego.
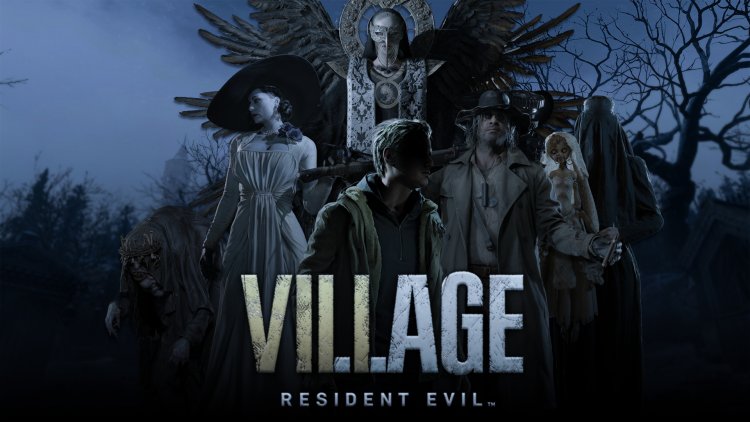
El problema de la pantalla negra que encuentran los jugadores de Resident Evil Village después de ejecutar el juego impide que los jugadores accedan al juego, lo que interrumpe la experiencia del juego. Si encuentra un error de este tipo, puede resolver el problema realizando los siguientes pasos.
¿Por qué obtengo la pantalla negra de Resident Evil Village?
Los errores de pantalla negra que encontramos en la plataforma de la PC a menudo pueden aparecer como resultado de que los controladores de la tarjeta gráfica no estén actualizados. Pero no podemos estar satisfechos solo con esta situación. Es posible que nos encontremos con un problema de este tipo debido a este error de pantalla negra, que nos encontramos como un extra, debido a una situación en la que el juego no está actualizado. Si nuestro juego está actualizado y no nos encontramos con una pantalla negra directamente, puede que haya algún problema en el juego. Para esto, los desarrolladores de Resident Evil Village pueden corregir el error de pantalla negra al traer una nueva actualización.
¿Cómo solucionar el problema de la pantalla negra de Resident Evil Village?
Para resolver este error que encontramos, intentaremos resolver el problema con algunas sugerencias.
1-) Verificar la integridad del archivo del juego
Verificaremos la integridad del archivo del juego y nos aseguraremos de escanear y descargar cualquier archivo faltante o defectuoso. Para esto;
- Abre el programa Steam.
- Abre el menú de la biblioteca.
- Haga clic derecho en el juego Resident Evil Village a la izquierda y abra la pestaña Características.
- Abra el menú Archivos locales en el lado izquierdo de la pantalla que se abre.
- Haga clic en el botón "Verificar la integridad de los archivos del juego" en el menú Archivos locales que encontramos.
Después de este proceso, la descarga se realizará escaneando los archivos dañados del juego. Una vez finalizado el proceso, intente abrir el juego nuevamente.
2-) Verificar marcos de juego
La falta de marcos de juego en su computadora puede crear varios errores en el juego. Por lo tanto, su computadora debe tener aplicaciones DirectX, .NET Framework, VCRedist.
- Haga clic para descargar .NET Framework actual.
- Haga clic para descargar VCRedist actualizado.
- Haga clic para descargar DirectX actual.
Después de realizar la actualización, puede reiniciar su computadora y ejecutar el juego y verificar si el problema persiste.
3-) Actualice sus controladores
Verifique si su tarjeta de video y otros controladores de marco están actualizados. Para esto;
- Descargue e instale Driver Booster.
- Abra el programa Driver Booster.
- Realice el proceso de escaneo presionando el botón SCAN en la pantalla que aparece.
Una vez que finaliza el escaneo, revelará varios controladores obsoletos. Realice la actualización seleccionando controladores obsoletos y reinicie su computadora. Tras este proceso, abre nuestro juego y comprueba si el problema persiste.
4-) Desactivar el programa antivirus
Si algún programa antivirus se está ejecutando en segundo plano, es posible que esté activando el juego Ark Survival Evolved. Puede intentar ingresar al juego deshabilitando el programa antivirus que usa para esto. En tales casos, el programa antivirus puede detectar cualquier archivo de juego como una amenaza y ponerlo en cuarentena.
5-) Cerrar y abrir programa de vapor
Intente volver a abrir cerrando el programa Steam o saliendo de su cuenta Steam. Esto le permitirá extraer la información de su cuenta y le permitirá ejecutar el juego sin problemas. Al cerrar el programa Steam, te recomendamos que lo cierres con la ayuda de un administrador de tareas para cerrarlo por completo. Después de cerrar sesión en su cuenta de Steam y volver a iniciar sesión, puede intentar ejecutar el juego Ark Survival Evolved accediendo al menú Mis bibliotecas de Steam.
6-) Agregar nuevo usuario de Windows
Los jugadores que encontraron una pantalla negra en el juego Resident Evil Village pudieron resolver el problema agregando un nuevo usuario de Windows. Al hacer esto, podemos encontrar la solución al problema. Pero el punto importante que haremos para resolver este problema es que necesitamos escribir el nombre de usuario usando caracteres ingleses.
- Abra la pantalla de inicio de búsqueda.
- En la pantalla de búsqueda, escriba Panel de control y ábralo.
- Abra Cuentas de usuario.
- Abra Cuentas de usuario en la pantalla que se abre.
- En el menú que se abre, haz clic en Administrar otra cuenta.
- Haga clic en Agregar nuevo usuario en la configuración de PC a continuación.
- En la pantalla que se abre, haga clic en la opción Agregar a otra persona a esta PC en el título del menú Otros usuarios.
- Haga clic en "No tengo la información de inicio de sesión de esta persona" en la pantalla que aparece.
- Luego haga clic en "Agregar un usuario sin una cuenta de Microsoft".
- Después de este proceso, realice el proceso de inicio de sesión del usuario utilizando el nombre de usuario en caracteres ingleses.
- Después de agregar la cuenta de usuario, haga clic en el nuevo usuario en el menú "Otros usuarios", haga clic en "Cambiar tipo de cuenta" y configúrelo como administrador.
Luego inicie sesión con el usuario que agregamos. Lo que debemos hacer después de iniciar sesión en el usuario recién agregado;
- Lo abrimos escribiendo Configuración de idioma en la pantalla de inicio de búsqueda.
- Haga clic en "Agregar un idioma" debajo del encabezado Idiomas preferidos.
- Luego descargue el idioma inglés (Reino Unido).
- Una vez completada la descarga, seleccionamos el paquete de idioma inglés del que descargamos el idioma de visualización de Windows, reiniciamos la computadora e ingresamos al juego con el nuevo usuario que agregamos.
![¿Cómo solucionar el error del servidor de YouTube [400]?](https://www.hatauzmani.com/uploads/images/202403/image_380x226_65f1745c66570.jpg)

















