Kuidas parandada Darktide Shader Cache Builderi protsessiviga?
Selles artiklis püüame lahendada tõrke "Shader Cache Builder process. Exit Code = 1073741515", millega Darktide mängijad pärast mängu käivitamist kokku puutuvad.

Darktide mängijad kogevad pärast mängu käivitamist palju vigu, näiteks "Shader Cache Builderi protsess. Väljumiskood = 1073741515" ja nende juurdepääs mängule on piiratud. Kui teil on selline probleem, leiate lahenduse, järgides allolevaid soovitusi.
- Miks ma puutun kokku Darktide Shader Cache Builderi protsessiviga?
- Kuidas parandada Darktide Shader Cache Builderi protsessiviga
Miks ilmneb Darktide Shader Cache Builderi protsessiviga?
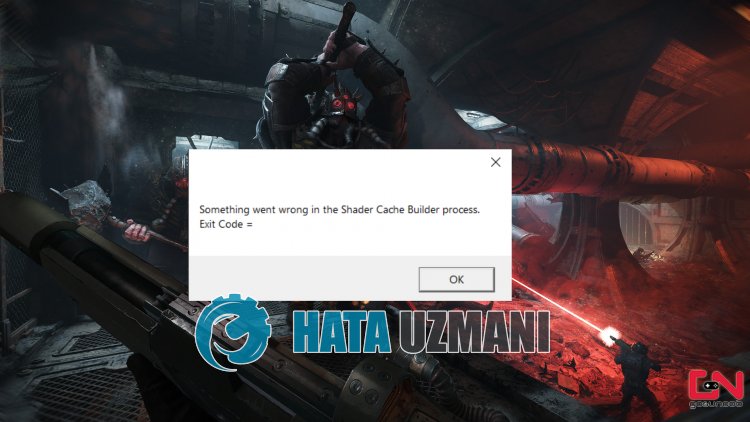
See viga ilmneb mitmel põhjusel, mis piirab kasutajate juurdepääsu mängule.
Mängufailide rikkumine võib põhjustada selliseid tõrkeid.
Muidugi võib selline tõrge ilmneda mitte ainult selle probleemi, vaid ka paljude muude probleemide tõttu.
Selleks proovime probleemi lahendada, esitades teile mõned soovitused.
Kuidas parandada Darktide Shader Cache Builderi protsessiviga
Selle vea parandamiseks leiate probleemile lahenduse, järgides allolevaid soovitusi.
1-) Kontrollige faili terviklikkust
Kontrollime mängufaili terviklikkust ning skannime ja laadime alla kõik puuduvad või valed failid. Selleks;
- Avage Steami programm.
- Avage raamatukogu menüü.
- Paremklõpsake vasakpoolsel mängul Darkide ja avage vahekaart Atribuudid.
- Avage avaneva ekraani vasakus servas menüü Kohalikud failid.
- Klõpsake menüüs Kohalikud failid, millega me kokku puutusime, nupul Mängufailide terviklikkuse kontrollimine.
Pärast seda protsessi toimub allalaadimine kahjustatud mängufailide skannimisega. Kui protsess on lõppenud, proovige mäng uuesti avada.
2-) Värskendage graafikakaardi draiverit
Selliste järjepidevusprobleemide korral võib graafikakaardil ilmneda värskendustõrge. Selleks peame graafikakaarti värskendama. Kuiolete valmis, alustame.
Nvidia graafikakaardiga kasutajatele;
- Kõigepealt peame alla laadima ja installima Geforce Experience'i programm, mille on välja andnud Nvidia.
- Pärast allalaadimis- ja installiprotsessi avame oma programmi ja ülaloleva menüü „Draiverid”.
- Laadige meie värskendus alla, klõpsates ülal kuvatud nupul „Laadi alla”.
- Kui allalaadimine on lõppenud, viige läbi installiprotsess, klõpsates kiirinstalli nupul.
- Pärast selle protsessi lõppu taaskäivitage arvuti.
AMD graafikakaardiga kasutajatele;
- AMD AMD Radeoni tarkvara peate programmi alla laadima ja installima.
- Pärast allalaadimise ja installimise lõpetamist avame oma programmi ja klõpsame paremal asuva draiveri ja tarkvara menüü all nuppu Otsi värskendusi ning kontrollime, kas meie videokaart on ajakohane.
- Saate oma arvuti taaskäivitada, tehes värskenduse.
Inteli graafikakaardiga kasutajatele;
Inteli protsessoriga kasutajad saavad graafikakaarti kasutada Inteli protsessoris, kuna neil pole graafikakaarti. See võib nõuda Inteli graafikakaardi värskendamist.
- Esmalt laadige alla programm Intel Driver
- Kui allalaadimine on lõppenud, avage programm. Kui installiprotsess on lõppenud, klõpsake nuppu Käivita ja oodake, kuni teid suunatakse lehele.
- Pärast seda protsessi skannib Inteli draiveri- ja tugiabi teie süsteemi. Kui skannimine on lõppenud, ekstraheeritakse mõned draiverid, mida peate värskendama. Teostage installiprotsess, laadides alla draiverite värskendatud versiooni.
Pärast graafikadraiveri värskendamist ja arvuti taaskäivitamist saate kontrollida, kas probleem püsib.
3-) Kontrollige mänguraamistikke
Mänguraamistike puudumine teie arvutis võib mängus erinevaid vigu tekitada. Seetõttu peavad teie arvutisolema rakendused DirectX, .NET Framework, VCRedist.
- Klõpsake praeguse .NET Frameworki allalaadimiseks.
- Klõpsake praeguse VCRedisti allalaadimiseks. (x64)
- Klõpsake värskendatud VCRedisti allalaadimiseks. (x86)
- Klõpsake praeguse DirectX-i allalaadimiseks.
Pärast värskendamist saate arvuti taaskäivitada ja kontrollida, kas probleem püsib.
4-) Desinstallige graafikakaardi draiver
Kõigepealt vajame utiliidi tarkvara, et meie graafikakaardilt draiverivärskendused täielikult eemaldada. Selle utiliidi nimi on "DDU", st "Display Driver Uninstaller".
- Laadige alla DDU utiliit. Allalaadimiseks klõpsake.
- Seejärel käivitage programm "DDU", ekstraheerides DDU-utiliidi töölauale.
- Tehke parempoolsest seadmevalikust valik „GPU”.
- Seejärel valige allpool oma graafikakaardi bränd ja klõpsake käsul Puhasta ja taaskäivitage.
Pärast seda protsessi eemaldatakse teie arvuti graafikakaardi värskendused täielikult. Seejärel saate oma graafikakaarti värskendada, järgides uuesti ülaltoodud samme.
5-) Graafikakaardi kiirendamise vähendamine
Kui probleem püsib vaatamata ülalnimetatud toimingu sooritamisele, võib selline probleem ilmneda, kuiolete graafikakaardi ülekiirendanud. Selleks saate probleemi kõrvaldada, vähendades või taastades oma graafikakaardi töösagedust.
MSI Afterburneri rakenduse allalaadimiseks klõpsake
- Käitage MSI Afterburner.
- Valige programmi põhipealkirja Kell alt "Tuumkell" ja "Mälukell" väärtusele "0 strong>.
- Pärast seda toimingut klõpsake tehingu salvestamiseks alloleval kinnitusikoonil.

Pärast protsessi läbiviimist käivitage Darktide, et näha, kas probleem püsib.
Jah, sõbrad,oleme selle pealkirja all oma probleemi lahendanud. Kui probleem ei lahene, võite ilmnenud vigade kohta küsida, sisenedes meie platvormile FORUM.



















