Kuidas parandada NBA 2K23 ühenduse viga?
Selles artiklis püüame lahendada ühenduse vea, millega NBA 2K23 mängijad puutuvad kokku, kui nad soovivad Steami, PlayStationi ja Xboxi platvormidelt ühendust luua.

Kui NBA 2K23 mängijad soovivad Steami, PlayStationi ja Xboxi platvormidelt ühendust luua, ilmneb võrguteenuse ühenduse tõrge ja nende juurdepääs võrguühendusele on piiratud. Kui teil on selline probleem, leiate lahenduse, järgides allolevaid soovitusi.
Miks ma näen NBA 2K23 ühenduse viga?
Tavaliselt võivad ühenduse veadolla põhjustatud mänguserverite hooldustöödest, kui nendega silmitsi seisavad paljud mängijad. Muidugi, mitte ainult selleolukorra, vaid ka paljude probleemide tõttu võib meil tekkida selliseid ühendusvigu. Selleks proovime probleemi lahendada, esitades teile mõned soovitused.
Kuidas parandada NBA 2K23 ühenduse viga
Selle vea parandamiseks leiate probleemile lahenduse, järgides allolevaid soovitusi.
1-) Kontrollime mängu ühenduseolekut
Mänguserverites tehtavad hooldustööd võivad põhjustada selliseid ühendusevigu. Selleks saame probleemist aru, kui kontrollime, kas mänguserverid on hoolduses.
Klõpsake NBA 2K23lingioleku kontrollimiseks
Mängu ühenduseolekut saate kontrollida, kontrollides ekraanilolevaid platvorme.
2-) Taaskäivitage Internet
Teie Interneti äkilised katkestused võivad põhjustada selliseid ühenduse tõrkeid. Selleks saate kontrollida, kas probleem püsib, taaskäivitades modemi.
3-) XBOXi DNS-aadressi muutmine

Saame probleemi lahendada, muutes selliste võrguprobleemide lahendamiseks DNS-aadressi.
- Vajutage oma kontrolleri nuppu Xbox.
- Tehke avaneval ekraanil valik „Profiil ja süsteem” ja avage menüü „Seaded”.
- Valige menüüs "Üldine" ja klõpsake "Võrgusätted".
- Seejärel klõpsake avaneval ekraanil valikul „Täpsemad võrgusätted” ja valige „DNS-i sätted”.
- Pärast seda protsessi tehke valik Käsitsi ja määrake järgmine DNS-aadress.
- Esmane: 8.8.8.8
- Teisene: 8.8.4.4
Pärast protsessi läbiviimist saate kontrollida, kas probleem püsib.
4-) Muutke PS DNS-i sätteid
Kui te ei tea, kuidas PlayStationi DNS-i sätteid muuta, järgige allpool kirjeldatud samme;
- Sisenege vahekaardile Seaded.
- Klõpsake valikul Võrk.
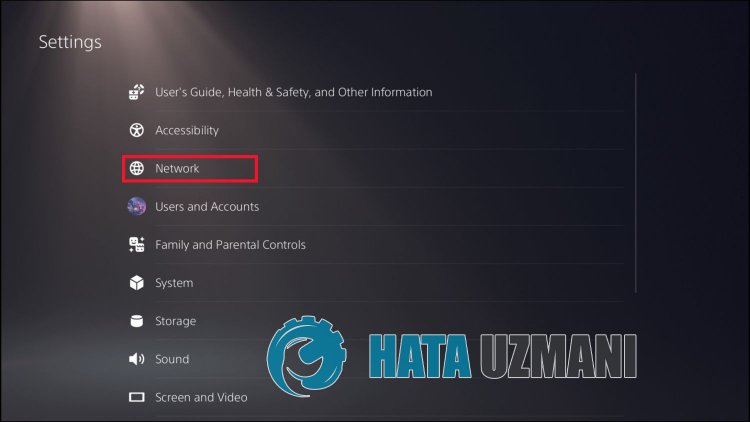
- Klõpsake avaneval ekraanil valikul Seadista Interneti-ühendus.
- Klõpsake ekraanil ühendatud võrguühendusel ja seejärel valikul Täpsemad seaded.
- Klõpsake avaneval ekraanil valikul „DNS-i sätted” ja määrake valik „Käsitsi”. Sisestage ilmuvale ekraanile DNS-aadress, milleoleme esmase ja teisese DNS-aadressi alla andnud.
Google'i DNS-aadress;
Esmane DNS: 8.8.8.8
Teisene DNS: 8.8.4.4
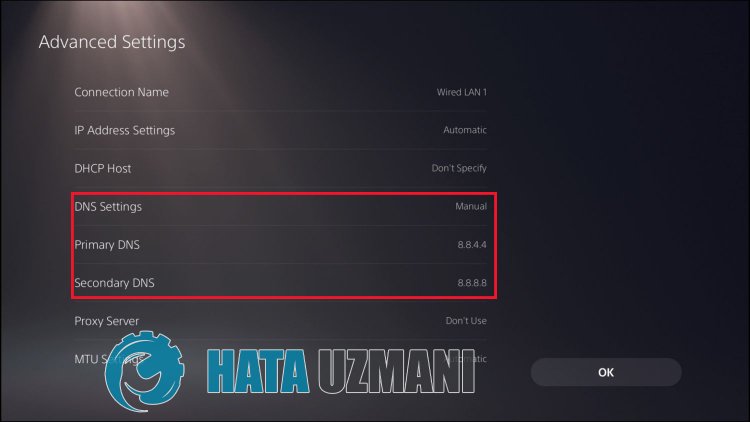
Kontrollige, kas probleem püsib ka pärast seda protsessi.
5-) Muutke arvuti DNS-i sätteid
Saame probleemi kõrvaldada, registreerides arvutis teise DNS-serveri.
- Avage juhtpaneel ja valige "Võrk ja Internet"
- Avage avaneval ekraanil "Võrgu- ja ühiskasutuskeskus".
- Klikkige vasakul valikul Muuda adapteri sätteid.
- Paremklõpsake oma Ühenduse tüübil, et avada menüü Atribuudid.
- Topeltklõpsake Interneti-protokolli versiooni 4 (TCP /IPv4).
- Rakendame seadeid, tippides Google'i DNS-serveri, mille anname allpool.
- Eelistatud DNS-server: 8.8.8.8
- Muu DNS-server: 8.8.4.4
- Seejärel klõpsake valikul Kinnita seaded väljumisel ja vajutage nuppu OK ning rakendage toimingud.
Pärast seda protsessi taaskäivitage arvuti ja käivitage programm Steam.
6-) Taaskäivitage platvorm
Mitmed probleemid selle platvormi vahemälus, millega ühendate, võivad põhjustada selliseid tõrkeid. Lihtsaim viis selle vältimiseks on PlayStationi, Xboxi või Steami platvormi taaskäivitamine. Taaskäivitage oma konsool või programm Steam, et näha, kas probleem püsib.
7-) Värskendage platvormi
Xboxi, PlayStationi ja Steami platvormid eiole ajakohased, mis võib põhjustada selliseid ühenduse tõrkeid. Selleks kontrollige, kas Xbox, PlayStation ja Steam platvorm saavad värskendustaotlusi. Kui teil on värskendustaotlus, värskendage platvormi ja kontrollige, kas probleem püsib.
Jah, sõbrad,oleme selle pealkirja all oma probleemi lahendanud. Kui probleem ei lahene, võite ilmnenud vigade kohta küsida, sisenedes meie platvormile FORUM avatud.



















