LoL uuesti ühenduse tõrke parandus
"Taasühendamisviga", millega Lol -mängijad mänguekraanil kokku puutuvad, võib olla tingitud paljudest põhjustest.

Taasühendamise viga, mis häirib paljusid League of Legendsi mängijaid, käivitab mängijad mänguekraaniga ühenduse loomiseks, takistades seda. Sellepärast saavad LoL -i mängijad sellist viga pidevalt, kuni nad taasühendamise viga ei paranda, tundub, et see on väga närvivapustus.
Püüdsime lahendada vea lol taasühendamise, uurides seda teie jaoks ja muutes selle soovituste artikliks. Allpool on põhjus, miks ilmneb LoL -i taasühendamise viga ja kuidas lahendada LoL -i uuesti ühenduse viga? Püüame teile pealkirjade loomisega lahenduse anda.
Miks ma saan League Of Legendsi taasühenduse tõrke?
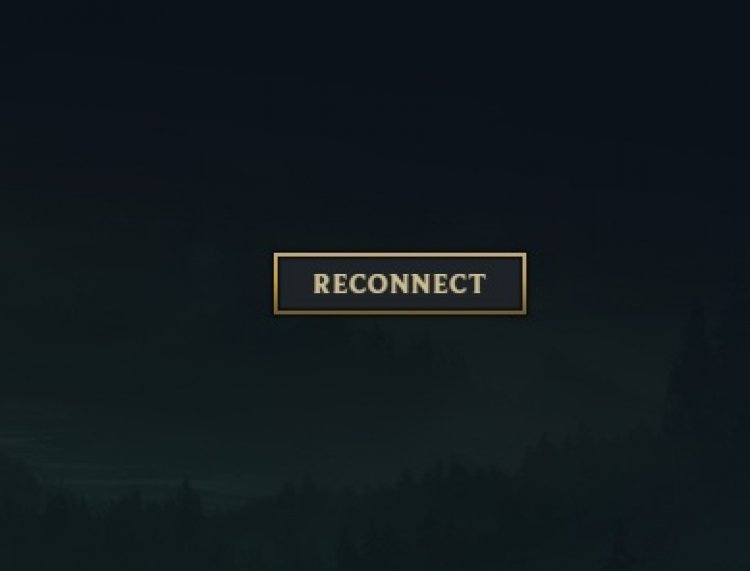
Üldiselt nähakse ühte levinud ühenduse vigade probleemi võrguprobleemina. Võimalik, et saate sellise vea, kui teie interneti ping on kõrge. Loomulikult on see üks asi, mida tuleb ette näha. Mõned muud põhjused on järgmised; Seadme draiverid on aegunud, mängufailid on kahjustatud või puuduvad, kettal pole piisavalt ruumi jne. Sellised põhjused toovad endaga kaasa probleeme.
Kuidas parandada League of Legendsi taasühendamise viga?
Riot Gamesil ei tundu olevat ametlikku lahendust taasühendamise veale. Siiski oleme koostanud mõned ettepanekud, mille ühiskond on mõistnud ja lahendanud, ning loetlesime teie jaoks allpool.
1-) Kontrollige oma Interneti-ühendust
Nagu me eespool ütlesime, on ühenduse vead tavaliselt põhjustatud võrguprobleemidest. Meie Interneti -ühenduse kontrollimine ühenduse vigade lahendamisel võib ühenduse vea jäädavalt lahendada.
Kui kasutate Internetti WiFi -ühendusega, kontrollige oma Interneti -ühendust, vaadates oma WiFi -signaali tugevust. Kui Wifi signaali tugevus tundub olevat liiga madal, võib ilmneda ühenduse viga. Kui pakute lisana internetiühendust Wifi -ühendusega, näitab see pingiprobleeme tugeva probleemina. Kui teil on Etherneti kaabel, proovige mängu siseneda, pakkudes Interneti -ühendust Etherneti kaabli abil.
2-) Kontrollige mängufaili terviklikkust
Uuringu tulemusena on näha, et mõned mängijad on taasühendamise vea jäädavalt lahendanud, kontrollides LoL -mängufaili terviklikkust. Menetlused, mida teeme lol -faili terviklikkuse kontrollimiseks, on järgmised;
- Käivitage LoL -klient.
- Klõpsake seadete ikooni, mis asub paremas ülanurgas.
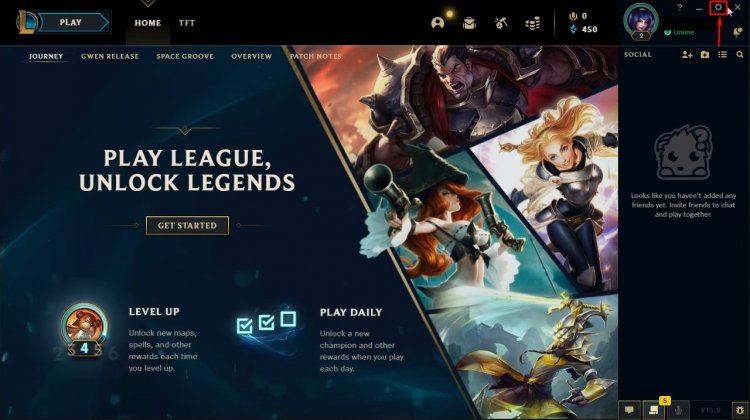
- Klõpsake vahekaardi Üldine all nuppu Alusta täielikku remonti.
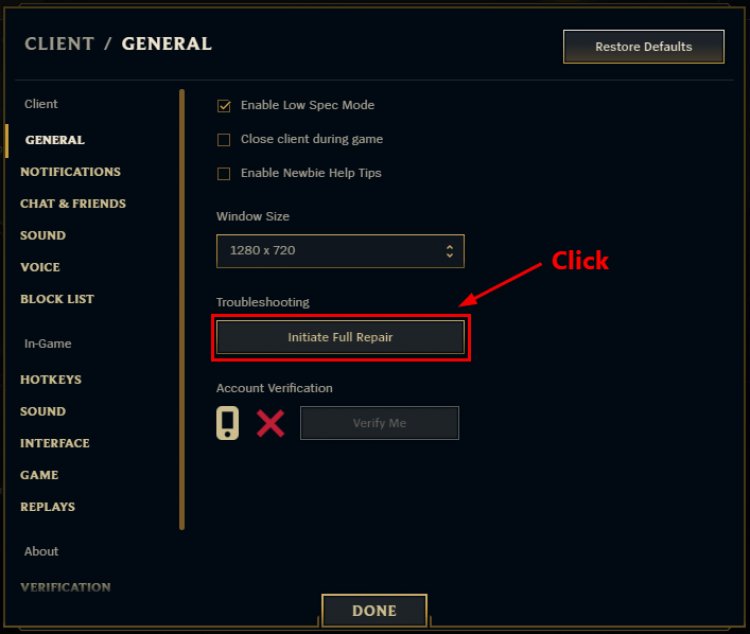
- Mängu andmete parandamiseks valige JAH.
- Oodake, kuni süsteem parandatakse.
3-) Värskendage oma seadme draivereid
Meie seadme draiverid pole ajakohased, mis toob kaasa palju vigu. Seadme draiverite hõlpsaks värskendamiseks laadime alla draiveri võimendi, et värskendada meie vananenud seadme draivereid uusimale versioonile.
- Avage programm Driver Booster.
- Alustame skannimisprotsessi, vajutades kuvatavat nuppu SCAN.
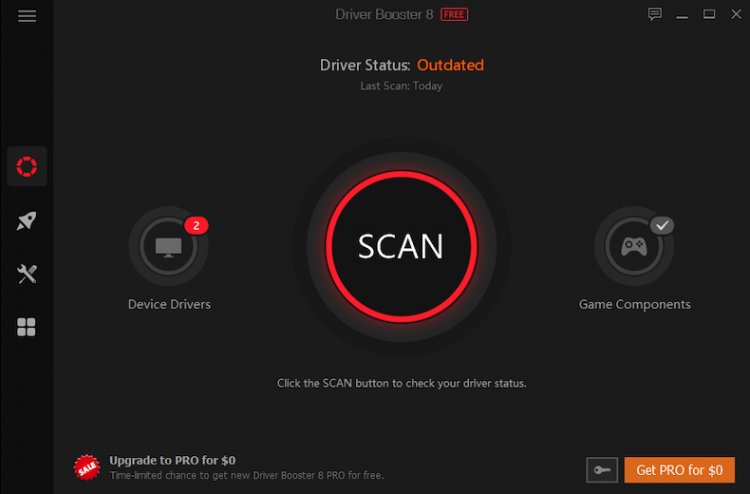
- Värskendage vananenud draiverid uusimale versioonile.
4-) Muuda ühilduvusrežiimi
Paljud mängijad on leidnud lahenduse, muutes League of Legendsi programmi ühilduvusrežiimi. Selle soovituse järgi saame lahenduse leida.
- Avage mängu kaust LoL ja avage kaust Mäng.

- Paremklõpsake kaustas programmi League of Legends.exe ja avage vahekaart Atribuudid.
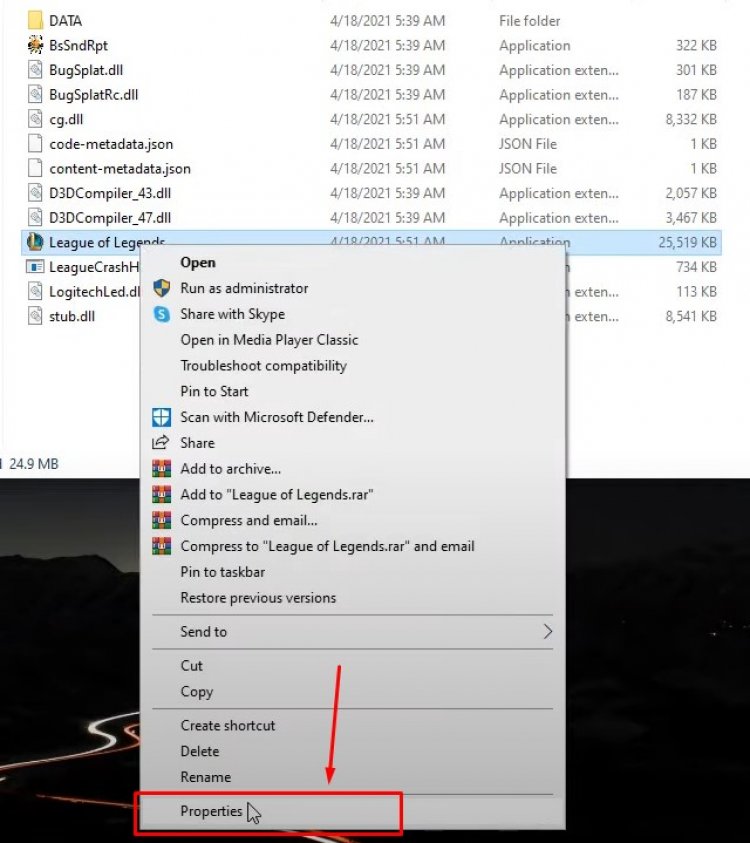
- Klõpsake rippmenüüst nuppu "Ühilduvus", aktiveerige ühilduvusrežiim ja valige suvand Windows 8.
- Seejärel märgistame valiku Keela täisekraani optimeerimine.
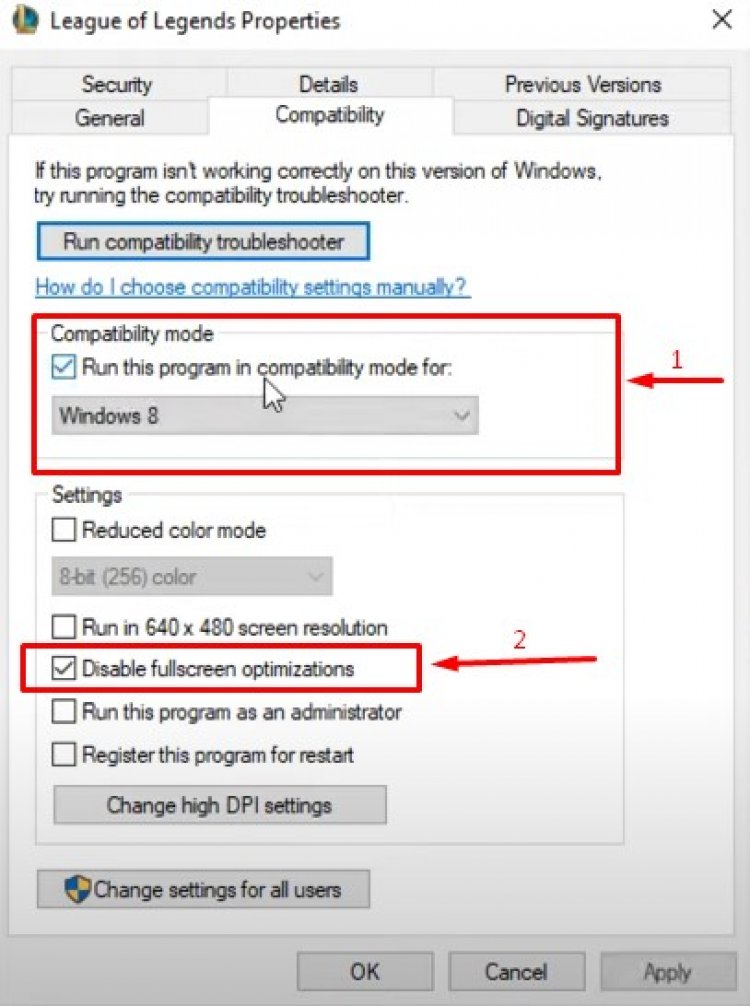
- Vahetult pärast selle toimingu tegemist vajutage nuppu Muuda kõrge DPI seadeid.
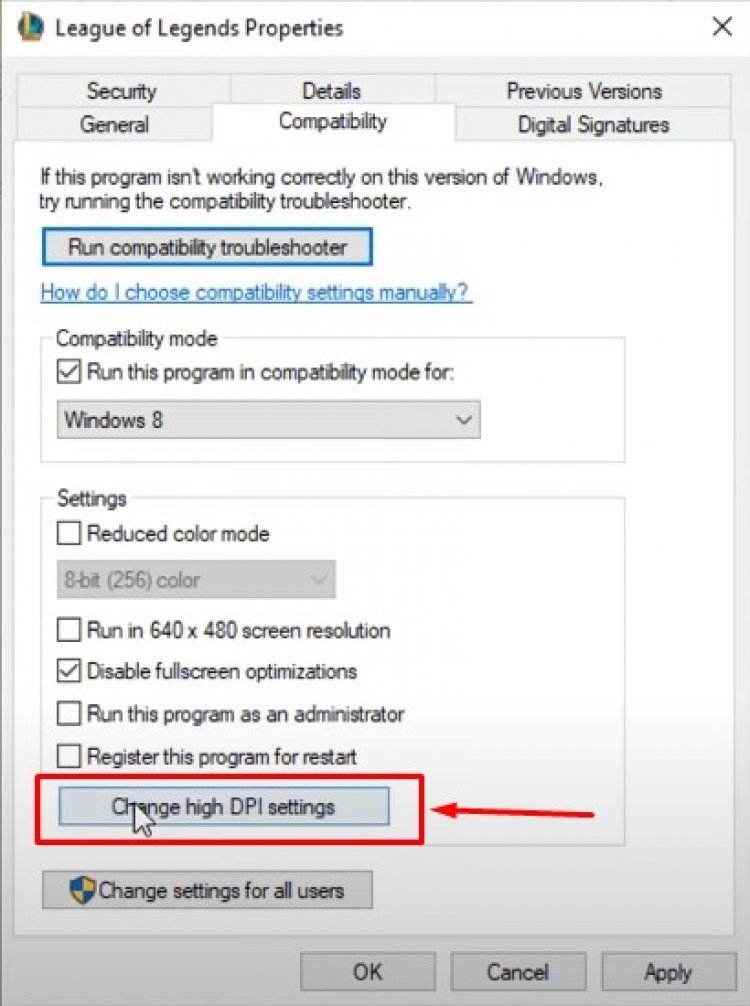
- Valmistame selle vastavalt allolevale pildile ja vajutame nuppu OK.
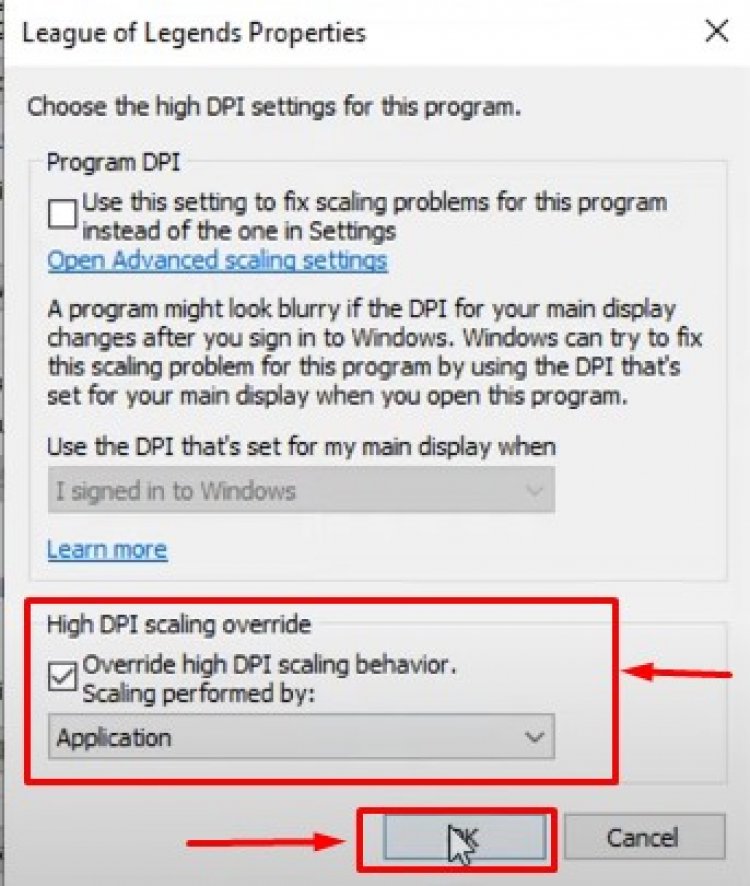
- Klõpsake vahekaardi Ühilduvus nuppu Käivita ühilduvuse tõrkeotsing.
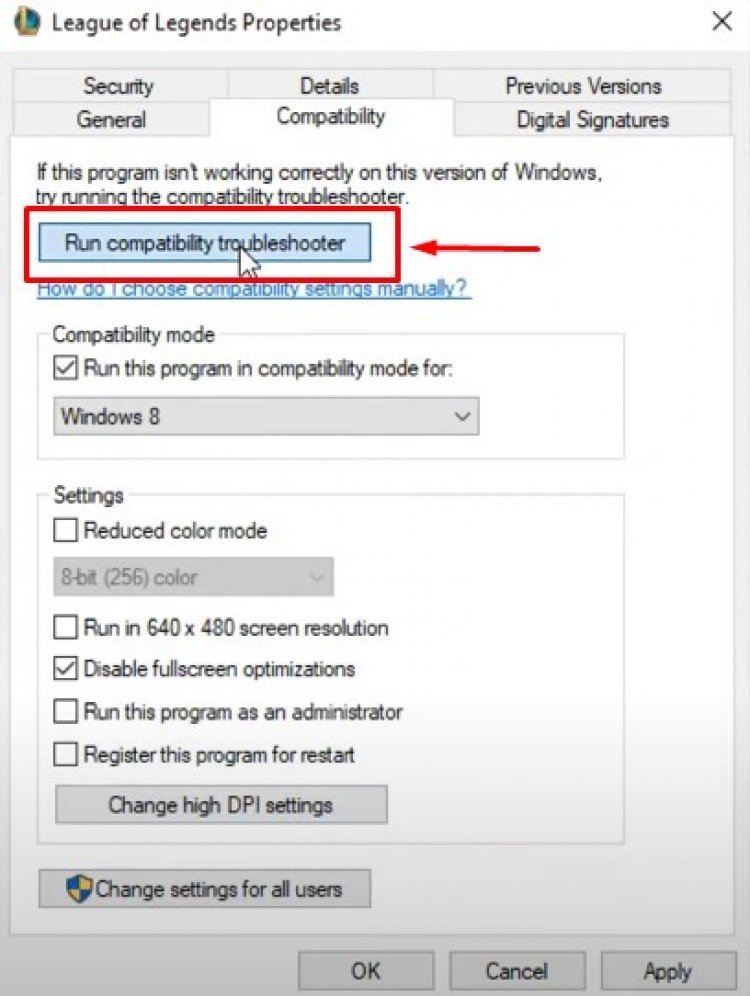
- Vajutage avaneval ekraanil nuppu Proovi soovitatud seadeid.
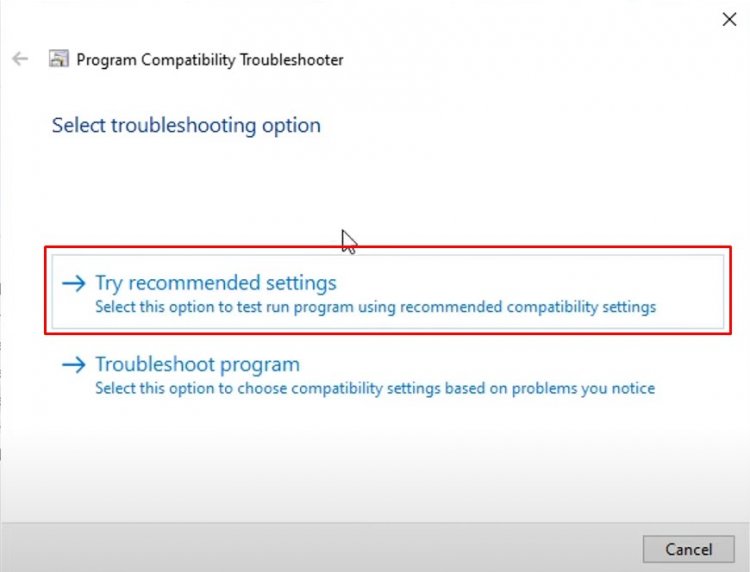
- Vajutage avaneval ekraanil nuppu Testprogramm.
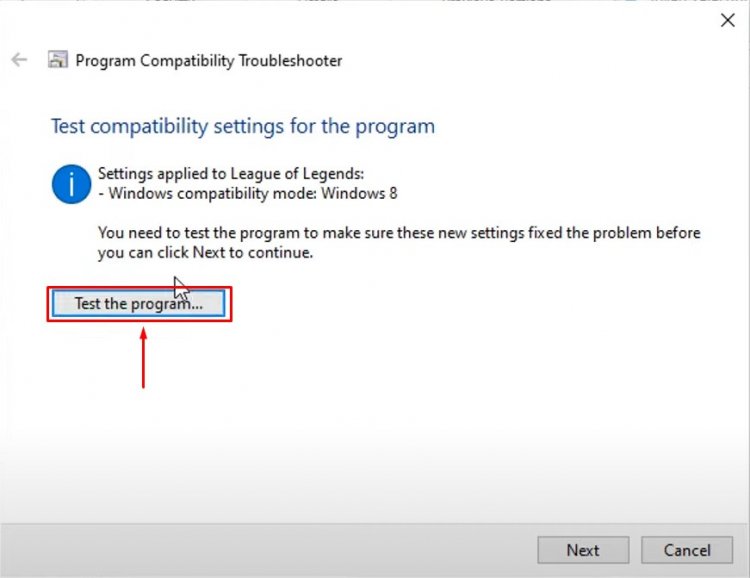
- Pärast toimingu tegemist vajutage Jah, salvestage need seadistused selle programmi nupu jaoks.
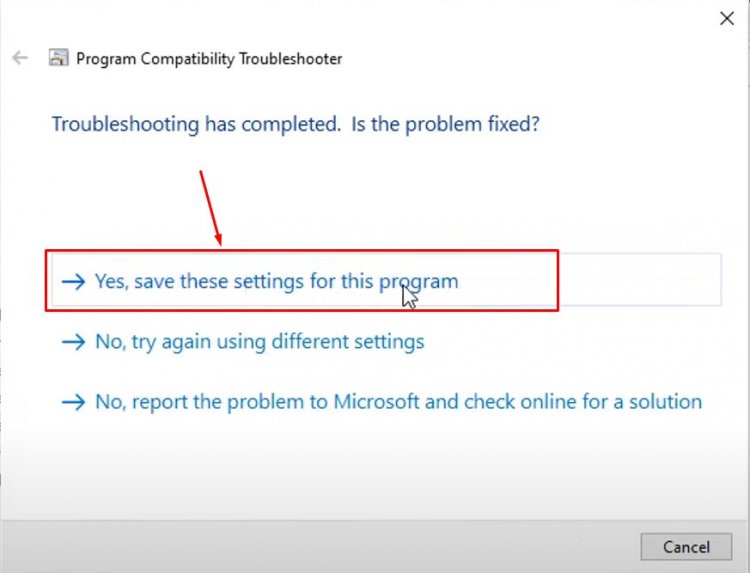
- Pärast protsesside lõpuleviimist rakendage vahekaardi Ühilduvus sätteid.
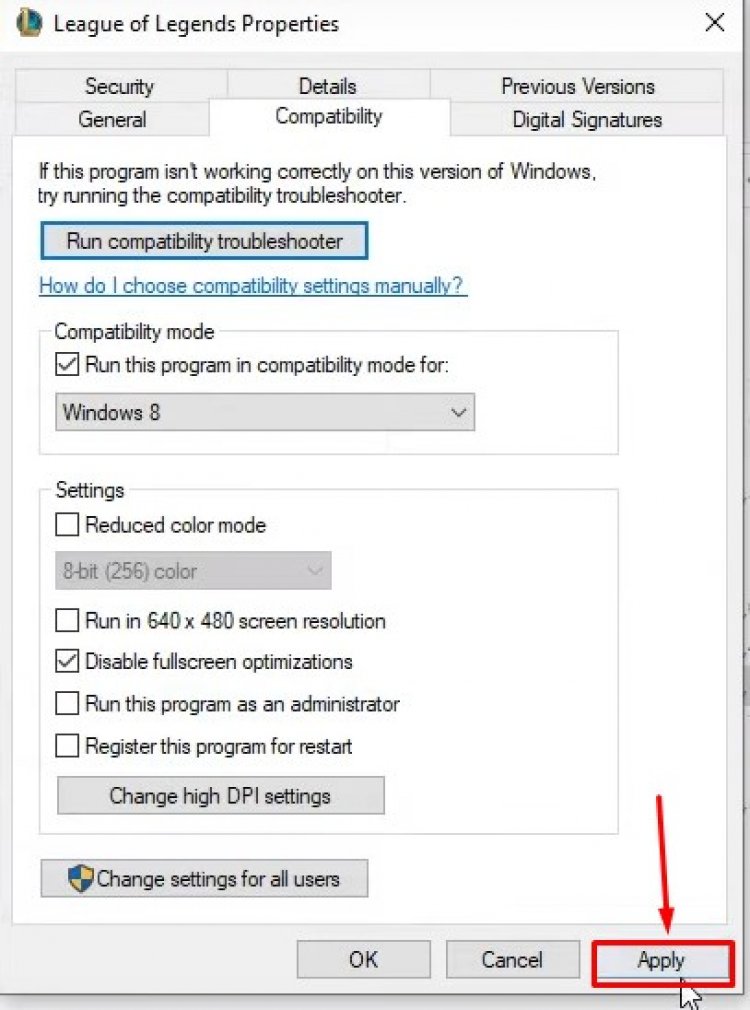
- Pärast seda protsessi võite proovida sisse logida LoL -i kliendisse.
5-) Registreerige teine DNS-server
Kui ükski ülaltoodud protsessidest pole juhtunud, salvestage teine DNS -server meie arvutisse.
- Avage juhtpaneel.
- Valige suvand Võrk ja Internet.
- Avage avaneval ekraanil Võrgu- ja ühiskasutuskeskus.
- Klõpsake vasakul küljel Muuda adapteri seadeid.
- Atribuutide menüü avamiseks paremklõpsake oma ühenduse tüüpi.
- Topeltklõpsake Interneti-protokolli versiooni 4 (TCP /IPv4).
- Rakendame seaded, sisestades Google'i DNS -serveri, mille anname allpool.
- Eelistatud DNS -server: 8.8.8.8
- Muu DNS -server: 8.8.4.4
- Seejärel klõpsake suvandil Kontrolli seadeid väljumisel, vajutage nuppu OK ja rakendage toimingud.



















