Adobe Error Code 182 -virheen korjaaminen
Tässä artikkelissa yritämme ratkaista "Virhekoodi 182" -ongelman, jonka Adoben käyttäjät kohtaavat lataaessaan mitä tahansa ohjelmaa.

"Virhekoodi 182" -virhe, jonka Adobe-käyttäjät kohtaavatasentaessaan ohjelmia tietokoneelle, johtuu monista ongelmista, ja se estääasennuksen. Jos kohtaat tällaisen ongelman, voit löytää ratkaisun seuraamallaallaolevia ehdotuksia.
Mikä on Adobe Error Code 182?
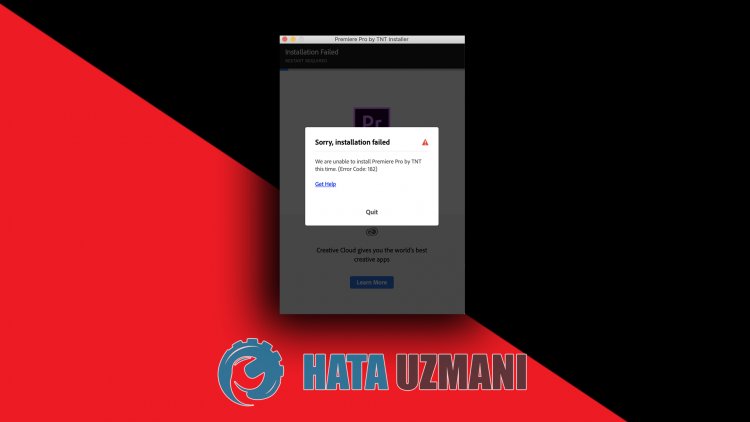
Tämä virhe, jonka Adoben käyttäjät kohtaavatasentaessaan ohjelmia tietokoneelleen, johtuu yleensä vioittuneestaasennustiedostosta. Adoben virhekoodi 182 -virheen mahdollisia syitä ovat:
- Ohjelma saattaaolla joasennettu.
- Adobe-tiedostot ovat vioittuneet.
- Adobe-ohjelma on vanhentunut.
- Siellä on tietoturvaongelma.
Olemme selittäneet edellä yleisen syyn tähän virheeseen, jonka käyttäjät kohtaavat harvoin. Jatketaan nytallaolevaan ratkaisuun jaannetaan tietoja ongelman korjaamisesta.
Adobe-virhekoodin 182 korjaaminen
Voimme ratkaista ongelman seuraamallaallaolevia ehdotuksia tämän havaitsemamme virheen korjaamiseksi.
1-) Tarkista ohjelma
Tarkista, onko tietokoneeseenasennettu Adobe-ohjelma, jonkaasennat. Jos se onasennettu, yritäasentaa se uudelleenpoistamallaasennettu Adobe-ohjelma kokonaan tietokoneestaavaamalla ohjelmanpoistovalikko.
2-) Ohjelma ei ehkäoleajan tasalla
Se, että ohjelma eioleajan tasalla, voiaiheuttaa tällaisen ongelman. Avaa tätä varten Adobe-ohjelma ja tarkista, onko seajan tasalla.
3-) Adobe-tiedostot voivat vaurioitua
Tietokoneeseesiasennetut Adobe-tiedostot voivatolla vioittuneet tai vioittuneet. Tätä varten meidän onpoistettava tiedostot kokonaan tietokoneesta jaasennettava uudelleen. tätä varten;
- Lataa Advanced Uninstaller Pro (Rar-salasana: 123) Aloitetaan .
- Sulje ensin Adobe-ohjelma jaavaa Advanced Uninstaller Pro -ohjelma ja napsauta oikeallaolevaa Poista ohjelmat -valikkoa. (Jos virustorjuntaohjelma onasennettu tietokoneellesi, sammuta se taipoista se kokonaan.)
- Valitse kaikki Adobe-ohjelmatavautuvasta näytöstä japaina Poista-painiketta.
- Napsauta Kyllä-painiketta näkyviin tulevassa varoitusnäytössä, ja suoritetaanpoisto- ja tarkistusprosessi. (Tämäprosessi voi kestää useita minuutteja.)
- Varmista, että kaikki tiedostot on valittu näkyviin tulevassa näytössä, japaina Seuraava-painiketta. (Tämä voi kestää muutaman minuutin.) Asenna tämänprosessin jälkeen Adobe-ohjelma, jonka haluatasentaa uudelleen, ja tarkista, jatkuuko ongelma.
4-) Poista virustorjuntaohjelma käytöstä
Poista käytöstä kaikki käyttämäsi virustentorjuntaohjelmat taipoista ne kokonaan tietokoneeltasi. Jos käytät Windows Defenderiä,poista se käytöstä. tätä varten;
- Kirjoita "virus- ja uhkien suojaus"aloitusnäyttöön jaavaa se.
- Napsauta sitten Hallinnoiasetuksia.
- Ota reaaliaikainen suojausasentoon Pois.
Sammutetaan tämän jälkeen muut kiristysohjelmasuojaukset käytöstä.
- Avaa hakunaloitusnäyttö.
- Avaa hakunäyttö kirjoittamalla Windowsin suojausasetukset.
- Napsauta Virusten ja uhkien suojaus -vaihtoehtoaavautuvassa näytössä.
- Napsauta valikosta kohtaa Ransomware Protection.
- Poista Hallittu kansion käyttö käytöstäavautuvassa näytössä.
Tämän jälkeen meidän onlisättävä Adobe-tiedostojapoikkeuksina.
- Kirjoita "virus- ja uhkien suojaus"aloitusnäyttöön jaavaa se.
- Valitse Virus- ja uhkien suojausasetuksista Hallinnoiasetuksia ja valitse sitten Poissulkemiset -kohdasta Lisää taipoistapoissulkemisia.
- Valitse Lisääpoissulkeminen ja valitse sitten levyllesi tallennettu Adobe-kansio.
Sulje tämän jälkeen Steam-ohjelma kokonaan tehtävänhallinnanavulla ja yritä suorittaa Adobe-ohjelma uudelleen.



















