Korjaus: Windows 11 KB5025239 -päivitys ei lataudu/asenna
Puhumme Windows 11 -käyttäjien kohtaamasta ratkaisusta olla lataamatta tai asentamatta KB5025239-päivitystä.

Windows 11 -käyttäjät eivät voi päivittää käyttöjärjestelmää, koska he eivät pysty asentamaan ja lataamaan KB5025239-päivitystä. Jos kohtaat tällaisen ongelman, voit löytää ratkaisun seuraamalla allaolevia ehdotuksia.
- Miksi Windows 11 KB5025239 -päivitys ei asennu?
- Windows 11 -päivityksen KB5025239 korjaaminen ei asennu
Miksi Windows 11 KB5025239 -päivitys ei asennu?
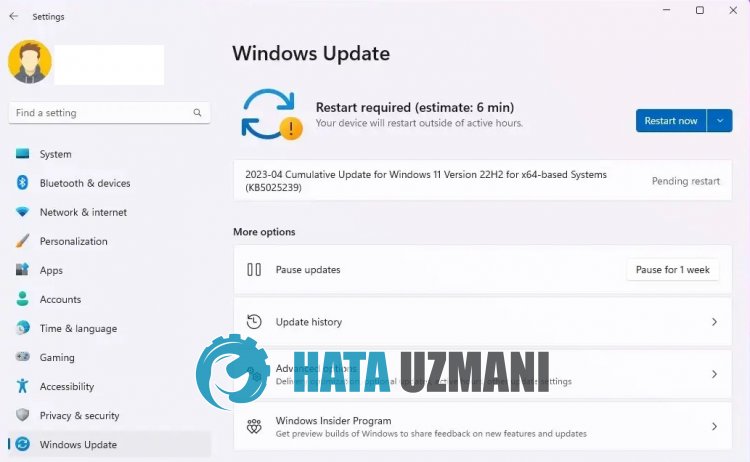
Windows KB5025239 -päivityksen asennuksen tai päivityksen epäonnistuminen johtuu yleensä käyttöjärjestelmän ongelmista.
Tietenkin saatamme kohdata tällaisen virheen tämän ongelmanlisäksi myös toisen ongelman vuoksi.
Tätä varten yritämme ratkaista ongelman kertomalla sinulle muutaman ehdotuksen.
Windows 11 KB5025239 -päivityksen asentamisen epäonnistumisen korjaaminen
Yritämme ratkaista sen antamalla tietoja Windows 11 KB5025239 -päivityksen korjaamisesta tai päivityksen aikana kohtaamasi virheen korjaamisesta.
1-) Käytä Windows Update Assistant -sovellusta
Windowsin kehittämä Windows Update Assistant -ohjelma voi auttaa ratkaisemaan kaikki kohtaamamme ongelmat. Jos sanot saavasi virheilmoituksen 0x80092004 Windowsia päivittäessäsi, voit saada apua lataamalla Windows Update Assistant -ohjelman.
Lataa Windows Update Assistant napsauttamalla
- Latauksen jälkeen napsauta Päivitä nyt -painiketta ja odota päivitysprosessia. Prosessi voi kestää kauan. Älä tätä varten sammuta tai käynnistä tietokonettasi uudelleen, ennen kuin päivitys on valmis.
2-) Kytke Windows Update pois päältä ja päälle
Jos ongelma jatkuu, voimme korjata ongelman sammuttamalla ja käynnistämällä Windows-päivityksen. Tätä varten suoritamme toiminnon koodirivin avulla.
- Kirjoitamme haun aloitusnäyttöön "cmd" ja suoritamme sen järjestelmänvalvojana.
- Kirjoitamme avautuvaan komentokehotteeseen "sc delete wuauserv" ja painamme enteriä.
Tällä prosessillaolemme sulkeneet Windows-päivityksen. Seuraavassa toiminnossa otamme Windows-päivityksen uudelleen käyttöön.
- Avaa komentokehote uudelleen järjestelmänvalvojana ja näytä "sc create wuauserv DisplayName= "Windows Update" binpath= "C:\WINDOWS\system32\svchost.exe -k netsvcs -p" Start= delayed-auto depend= RpcSs "liitä koodi.
Tämän prosessin jälkeenolemme asentaneet Windowsin päivityspalvelun uudelleen. Seuraavaksi meidän on käynnistettävä Windowsin päivityspalvelu.
- Kirjoitamme hakun aloitusnäyttöön "Palvelut" ja avaamme sen.
- Kaksoisnapsauta Windows Update -palvelua avautuvassa näytössä.
- Aseta käynnistystyypiksi Automaattinen edessämmeolevalla näytöllä.
- Suoritamme palvelun napsauttamalla allaolevaa Käynnistä-painiketta.
3-) Poista päivitystiedostot
Windowsin päivitysprosessin aikana arkistona tallennetun kansion puuttuvat tai vahingoittuneet tiedostot voivat aiheuttaa ongelmia.
Tätä varten voimme suorittaa uudelleenasennuksen poistamalla nämä tallennetut tiedostot kokonaan.
- Käytä tiedoston sijaintia, jonka jätän jälkeeni. C:\Windows\SoftwareDistribution\Download
- Kansiot näkyvät avautuvassa näytössä. Nämä kansiot ovat päivitysprosessin aikana arkistoituja tiedostoja. Poistamalla nämä tiedostot kokonaan tyhjennämme roskakorin.
4-) Poista evästetiedostot
Windows suorittaa toimintansa isännöimällä väliaikaista kansiota, joka pitää sovellukset käynnissä taustalla.
Jen tahansa näiden väliaikaisten tiedostojen epäonnistuminen voi aiheuttaa tällaisia ongelmia.
Tätä varten meidän on ehkä poistettava väliaikaiset tiedostot ja tyhjennettävä ne roskakorista.
- Kirjoitamme haun aloitusnäyttöön %temp% ja avaamme sen.
- Tyhjennä roskakori poistamalla kaikki tiedostot avautuvasta näytöstä.
Tämän prosessin jälkeen väliaikaiset tiedostot poistetaan, tietokoneen kuormitus vähenee ja erilaiset ongelmat häviävät.
5-) Korjaa Windows-virheet
Vaurioituneet tai vioittuneet tiedostot Windowsissa voivat aiheuttaa erilaisia virheitä.
Tätä varten jaamme kanssasi kaksi koodilohkoa ja yritämme skannata ja korjata vahingoittuneet tai vioittuneet tiedostot.
Suorita SFC-skannaus
Windows-tiedostoissa esiintyvät vaurioituneet tai vioittuneet tiedostot voivat aiheuttaa monia virhekoodeja. Tätä varten kerromme sinulle muutamia tapoja ratkaista ongelma.
- Kirjoita "cmd" aloitusnäyttöön ja suorita se järjestelmänvalvojana.
- Kirjoita "sfc /scannow" avautuvaan komentokehotteeseen ja paina Enter.
Tämän prosessin jälkeen vioittuneet tai vaurioituneet tiedostot tarkistetaan ja niihin tehdään korjauksia.
Älä sammuta tai käynnistä tietokonettasi uudelleen, ennen kuin prosessi on valmis.
Tehdään tämän prosessin jälkeen toinen ehdotus.
Tee DISM-skannaus
- Kirjoita "cmd" aloitusnäyttöön ja suorita se järjestelmänvalvojana.
- Kirjoita seuraavat komennot avautuvaan komentokehotteeseen ja paina Enter.
- Dism /Online /Cleanup-Image /CheckHealth
- Dism /Online /Cleanup-Image /ScanHealth
- Dism /Online /Cleanup-Image /RestoreHealth
Kun prosessi on suoritettu onnistuneesti, voit käynnistää tietokoneen uudelleen ja tarkistaa, jatkuuko ongelma.



















