Kuinka korjata Rainbow Six Siege -virhekoodi 10-0x00000?
Tässä artikkelissa yritämme ratkaista "Error Code 10-0x00000" -ongelman, jonka Rainbow Six Siege -pelaajat kohtaavat pelin suorittamisen jälkeen.

Rainbow Six Siege -pelaajat kohtaavat "Virhekoodin 10-0x00000" pelin suorittamisen jälkeen, mikä rajoittaa heidän pääsyään peliin. Jos kohtaat tällaisen ongelman, voit löytää ratkaisun seuraamalla allaolevia ehdotuksia.
Mikä on Rainbow Six Siege -virhekoodi 10-0x00000?
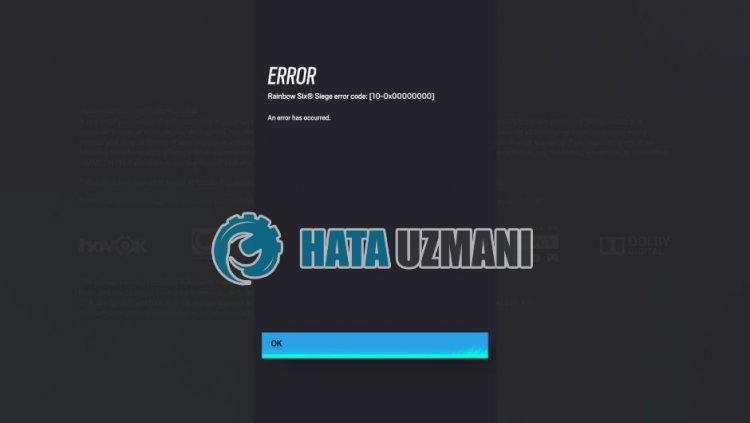
Rainbow Six Siege -pelaajien kohtaama "Virhekoodi 10-0x00000" -ongelma johtuu yleensä siitä, että Ubisoft-sovelluksen istuntoa ei lueta tai epävakaa Internet-yhteys estää pääsyn peliin. Tätä varten yritämme ratkaista ongelman kertomalla sinulle muutaman ehdotuksen.
Rainbow Six Siege -virhekoodin 10-0x00000 korjaaminen
Voit korjata tämän virheen etsimällä ratkaisun ongelmaan seuraamalla allaolevia ehdotuksia.
1-) Luo yksityinen portti Rainbow Six Siegelle
Voimme korjata ongelman säätämällä Rainbow Six Siegen määritettyä porttia.
- Kirjoita hakunäyttöön "Windows Defender Firewall" ja avaa se.
- Napsauta Lisäasetukset avautuvan näytön vasemmassa reunassa.
- Napsauta avautuvan ikkunan vasemmalla puolellaolevaa Inbound Rules -vaihtoehtoa ja napsauta oikeallaolevaa Uusi sääntö -vaihtoehtoa.
- Valitse Portti-vaihtoehto uudessa avautuvassa ikkunassa ja napsauta Seuraava-painiketta.
- Valitse tämän prosessin jälkeen vaihtoehto TCP, kirjoita portti, jonka jätämme allaolevaan kenttään, ja napsauta Seuraava-painiketta.
- 13000, 13005, 13200, 14000, 14001, 14008, 14020, 14021, 14022, 14023, 14024
- Valitse sitten Salli yhteys -vaihtoehto, paina Seuraava-painiketta, aseta kolme vaihtoehtoa valituksi ja klikkaa Seuraava. "-painiketta .
- Anna sitten sen portin nimi, jossa suoritimme asennuksen, ja paina Valmis-painiketta.
Tässä prosessissaolemmelisänneet uuden säännön TCP-porttiin. Päätetään seuraavassa toiminnossa prosessimme yhdistämällä UDP-portti.
- Lisää sitten uusi sääntö uudelleen, valitse Portti ja napsauta Seuraava-painiketta.
- Valitse tämän prosessin jälkeen vaihtoehto UDP, kirjoita portti, jonka jätämme alla, kenttään ja napsauta Seuraava-painiketta.
- 6015
- Valitse sitten Salli yhteys -vaihtoehto, paina Seuraava-painiketta, aseta kolme vaihtoehtoa valituksi ja klikkaa Seuraava. "-painiketta .
- Anna sitten sen portin nimi, jossa suoritimme asennuksen, ja paina Valmis-painiketta.
Suorita Rainbow Six Siege tämän prosessin jälkeen nähdäksesi, jatkuuko ongelma.
2-) Tyhjennä Ubisoft Connect -välimuistitiedostot
Ubisoft Connect -sovelluksen väliaikaisten välimuistitiedostojen virhe tai vika voi aiheuttaa erilaisia tämänkaltaisia virheitä. Tätä varten voimme poistaa ongelman tyhjentämällä väliaikaiset välimuistitiedostot.
- Kirjoita Suorita hakun aloitusnäyttöön ja paina Enter.
- Liitä tiedoston sijainti "%localappdata%" uuteen avautuvaan ikkunaan ja paina Enter.
- Poista tämän prosessin jälkeen Ubisoft Game Launcher -kansio.
- Kunolet poistanut kansion, kirjoita Suorita uudelleenkäynnistysnäytölle ja paina Enter.
- Liitä "C:\ProgramData"-tiedoston sijainti uuteen avautuvaan ikkunaan ja paina enteriä.
- Poista Ubisoft-kansio tämän toiminnon jälkeen.
Kunolet poistanut näyttämämme kansiot, voit käynnistää pelin ja tarkistaa, jatkuuko ongelma.
3-) Tarkista yhteytesi
Internet-yhteyden ongelma voi aiheuttaa monia virheitä. Jos internetyhteytesi hidastuu tai katkeaa, annamme muutamia korjausehdotuksia.
- Jos Internet-nopeus hidastuu, sammuta modeemi ja käynnistä se sitten uudelleen. Tämä prosessi helpottaa internettiäsi hieman.
- Voimme poistaa ongelman tyhjentämällä Internet-välimuistin.
Tyhjennä DNS-välimuisti
- Kirjoita cmd hakun aloitusnäyttöön ja suorita se järjestelmänvalvojana.
- Kirjoita seuraavat koodirivit järjestyksessä komentokehotteeseen ja paina Enter.
- ipconfig /flushdns
- netsh int ipv4 reset
- netsh int ipv6 reset
- netsh winhttp nollaa välityspalvelin
- netsh winsockin nollaus
- ipconfig /registerdns
- Tämän toimenpiteen jälkeen se näyttää, että dns-välimuisti ja välityspalvelimet on tyhjennetty onnistuneesti.
Tämän prosessin jälkeen voit avata ohjelman käynnistämällä tietokoneen uudelleen. Jos ongelma jatkuu, siirrytään toiseen ehdotukseen.
4-) Kytke modeemi pois päältä ja päälle
Sammuta modeemi, odota 20 sekuntia ja käynnistä se uudelleen. Tämän prosessin aikana IP-osoitteesi muuttuu ja estää erilaisia verkko-ongelmia. Jos ongelma jatkuu, siirrytään toiseen ehdotukseen.
5-) Rekisteröi toinen DNS-palvelin
Voimme poistaa ongelman rekisteröimällä toisen dns-palvelimen tietokoneeseen.
- Avaa Ohjauspaneeli ja valitse vaihtoehto Verkko ja Internet
- Avaa Verkko- ja jakamiskeskus avautuvassa näytössä.
- Napsauta Muuta sovittimen asetuksia vasemmalla.
- Avaa Ominaisuudet-valikko napsauttamalla yhteystyyppiäsi hiiren kakkospainikkeella.
- Kaksoisnapsauta Internet Protocol Version 4 (TCP /IPv4).
- Otetaan asetukset käyttöön kirjoittamalla Googlen DNS-palvelin, jonka annamme alla.
- Ensisijainen DNS-palvelin: 8.8.8.8
- Muu DNS-palvelin: 8.8.4.4
- Napsauta sitten Vahvista asetukset poistuessasi ja paina OK-painiketta ja suorita toiminnot.
Käynnistä tietokone tämän prosessin jälkeen uudelleen ja suorita Valorant-peli.
6-) Suorita Ubisoft Connect järjestelmänvalvojana
Jos sovellus ei toimi järjestelmänvalvojan oikeuksilla, voimme kohdata erilaisia tämänkaltaisia virheitä. Tätä varten voit suorittaa Ubisoft Connect -sovelluksen järjestelmänvalvojana ja avata Rainbow Six Siege -pelin ja tarkistaa, jatkuuko ongelma.
Kyllä, ystävät,olemme ratkaisseet ongelmamme tällä otsikolla. Jos ongelmasi jatkuu, voit kysyä kohtaamistasi virheistä FORUM-alustallamme.



















