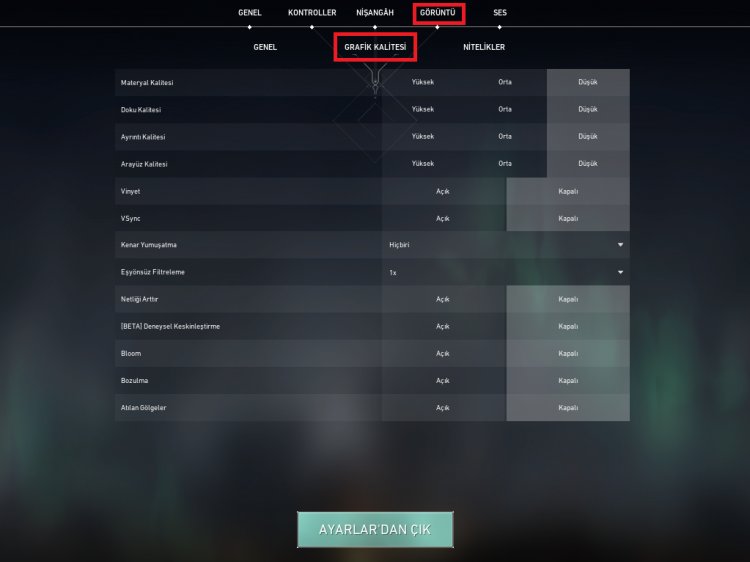Valorant FPS Booster -opas
FPS-pelissä on monia ihmisiä, jotka eivät voi pelata matalan FPS: n takia. Tämä tilanne, joka johtuu matalasta FPS: stä tai tietokoneesta, ei täytä pelaamasi pelin järjestelmävaatimuksia. Tai järjestelmävaatimuksesi täyttyy vähimmäisarvolla. Alhaisen FPS: n aiheuttamaan ongelmaan on monia syitä.

Miksi FPS laskee pelatessani valoranttia?
Se on ongelma, joka johtuu siitä, että tietokone ei kykene vastaamaan peliin kokonaan tai ei täysin saavuttamaan pelin optimointiarvoa.
Voit selvittää, johtuuko FPS-pudotus prosessorista vai näytönohjaimesta, katsomalla, kuinka paljon prosessori käyttää Valorant-peliä Valorantia pelatessa.
Kuinka voin lisätä Valorant FPS: ää?
Voit lisätä FPS: ää seuraamalla muutamia ehdotuksia, jotka helpottavat prosessoriasi.
1-) Tietokoneen virtalähteen muuttaminen
Yritämme pitää tietokoneemme korkealla suorituskyvyllä avaamalla tämän ehdotuksen kirjautumalla peliin.
- Tulemalla Aloita haku -näyttöön haemme ja avamme Ohjauspaneelin.
- Avaa Laitteisto ja äänet -vaihtoehto.
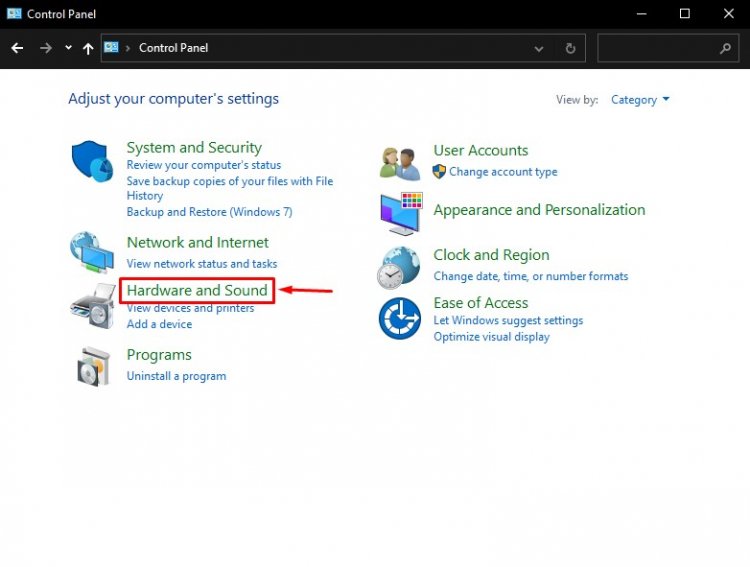
- Napsauta Virranhallinta-asetukset.
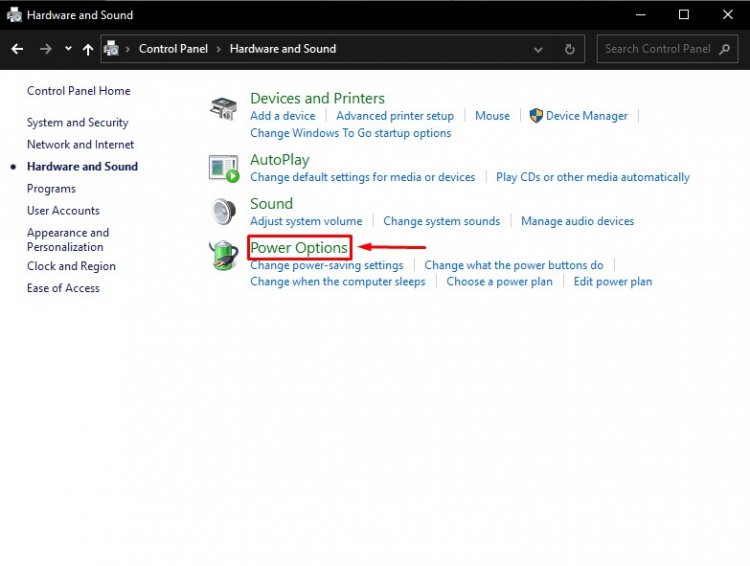
- Valitsemme korkean suorituskyvyn näkyviin tulevista vaihtoehdoista.
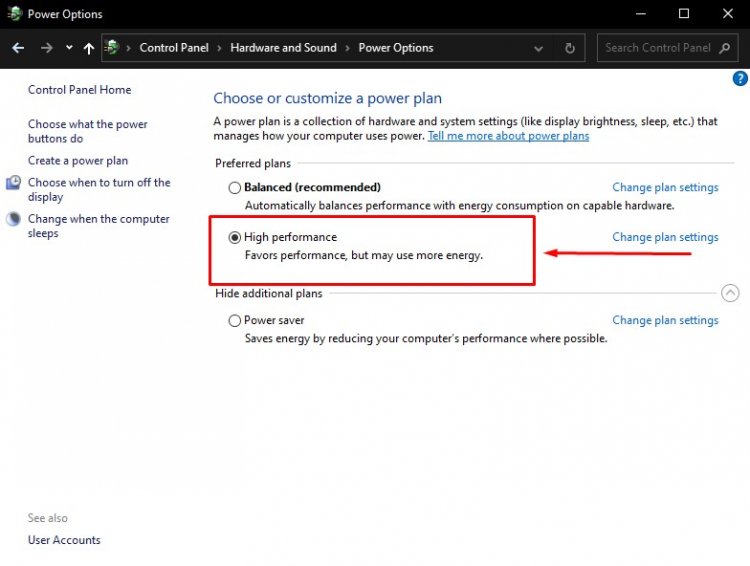
2-) Päivitä Windows Visual Effect
Windowsin visuaalinen tehoste voi heikentää pelin suorituskykyä jossain määrin. Tätä varten meidän on tallennettava muutokset asettamalla Windowsin visuaalinen tehoste alimmalle asetukselle peliin astumisen jälkeen. Windows-teema saattaa kaatua. Voit nollata sen, kun poistut pelistä.
- Kirjoita tämä tietokone Käynnistä-hakupalkkiin, napsauta sitä hiiren kakkospainikkeella ja valitse Ominaisuudet.
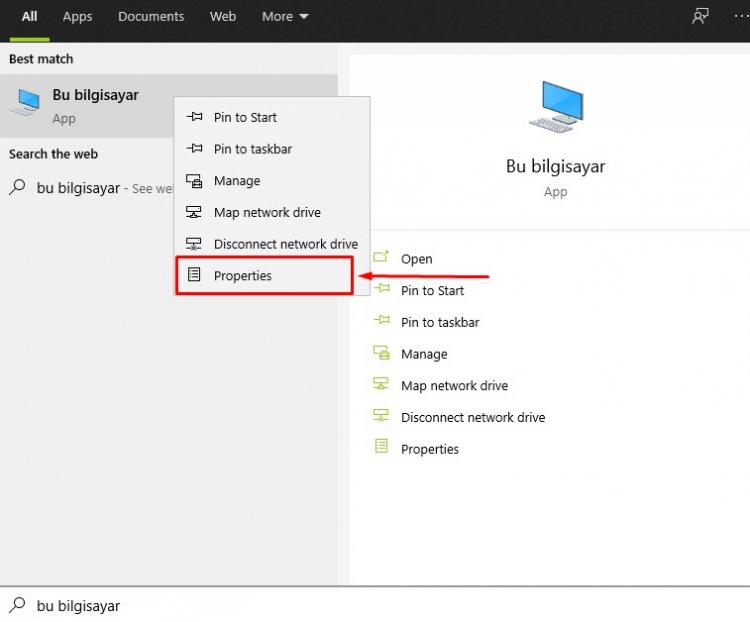
- Napsauta avautuvassa Järjestelmän ominaisuudet -ruudussa Järjestelmän lisäasetukset oikeassa valikossa.

- Avautuvasta järjestelmäasetuksesta painamme Asetukset-painiketta Suorituskyky-otsikon alla.
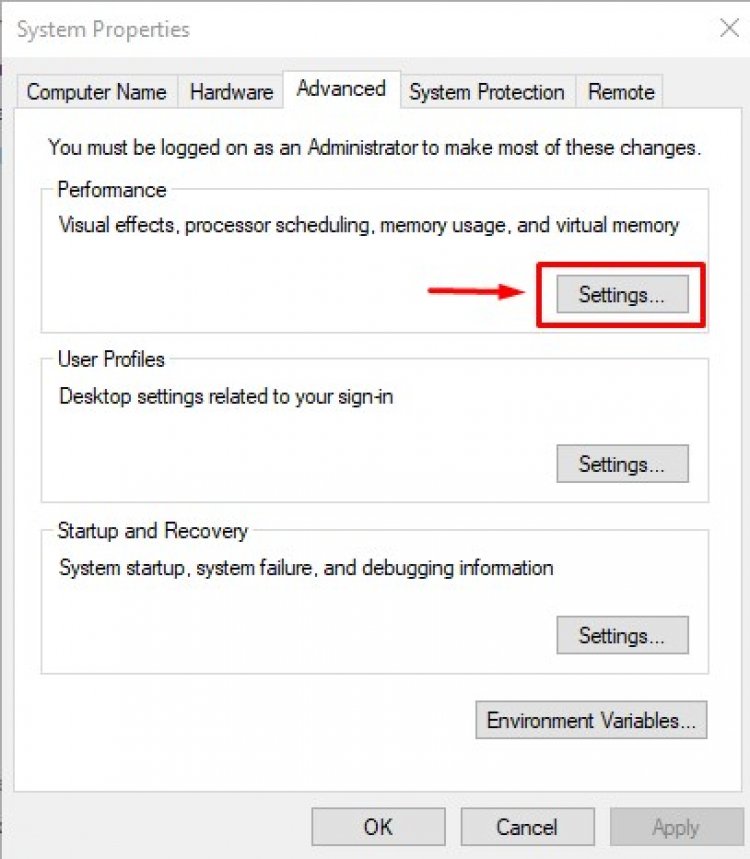
- Valitse avautuvasta näytöstä Säädä parhaan suorituskyvyn vaihtoehto ja napsauta Käytä.
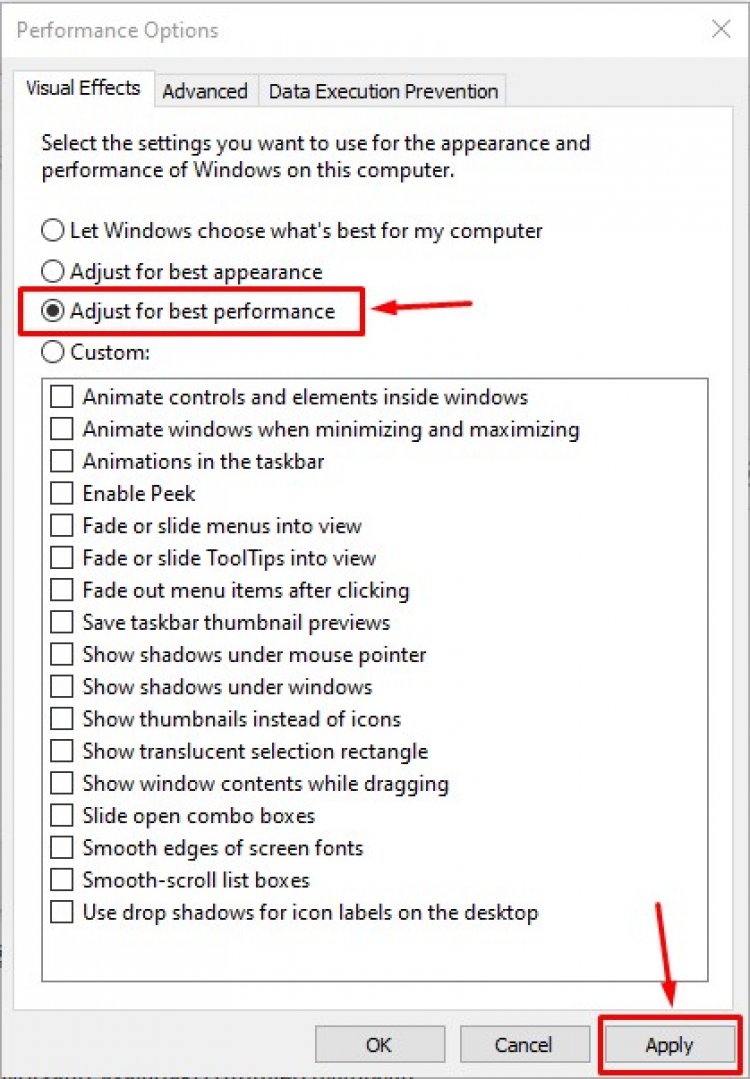
3-) Valoranttipikselien vähennys
Tämä menetelmä tekee Valorant-pelistä pixelated. Näkymä voi näyttää meille erittäin huonolta, mutta se lisää FPS: ääsi.
- Kirjoita aloitushakupalkkiin% appdata% ja paina Enter.
- Palaamme saavutetun kansion edelliseen kansioon. Niin;
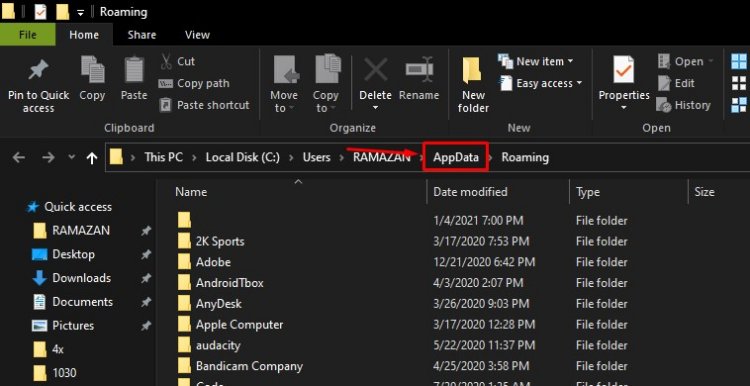
- Avaamme paikallisen kansion lajiteltavista kansioista.
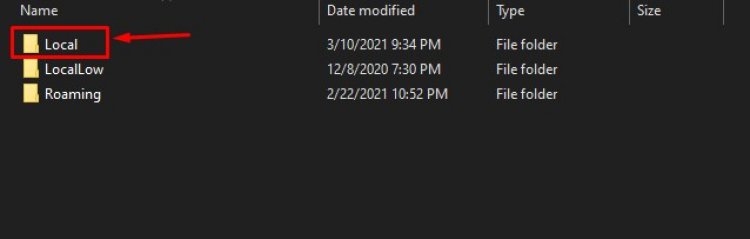
- Löydämme VALORANT-kansion kansiosta ja avamme sen.
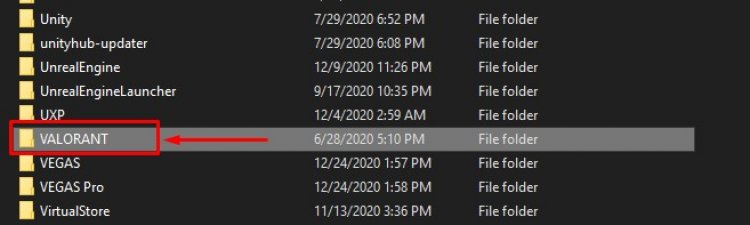
- Avautuvalla näytöllä avataan Tallennettu kansio.
- Avaamme Config-tiedoston luetelluista kansioista.
- Kansiot voidaan lajitella edessäsi alla olevan kuvan mukaisesti. Nämä ovat pelin asetustiedostot. Jos olet aiemmin kirjautunut muille tileille, näiden tilien asetustiedostot pidetään täällä.
- Jos luettelossa on ylimääräinen kansio, sovellamme näytetyt asetukset mihin tahansa tiedostoon ja kopioimme sen muihin tiedostoihin. Alla on lueteltu eri tilien konfigurointitilit;
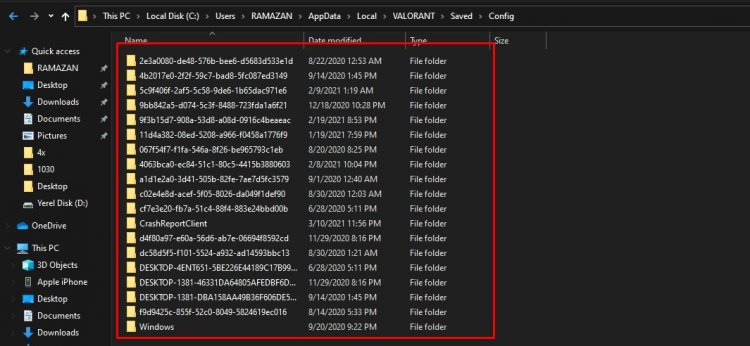
- Esimerkiksi valitsemalla ylimmän tiedoston ja avaamalla Windows-kansion, avataan tiedosto nimeltä GameUserSettings.ini.

Muutamme [ScalabilityGroups] -kohdassa luetellun määrityksen syntaksin. Tallennamme muuttamalla sekvenssejä, jotka kerron sinulle.
sg.ResolutionQuality = 70.000000
ss.ViewDistanceQuality = 0
sg.AntiAliasingQuality = 0
sg.ShadowQuality = 0
sg.PostProcessQuality = 0
sg Tekstiililaatu = 0
sg.EffectsQuality = 0
v.Lehdenlaatu = 0
sg.ShadingQuality = 0
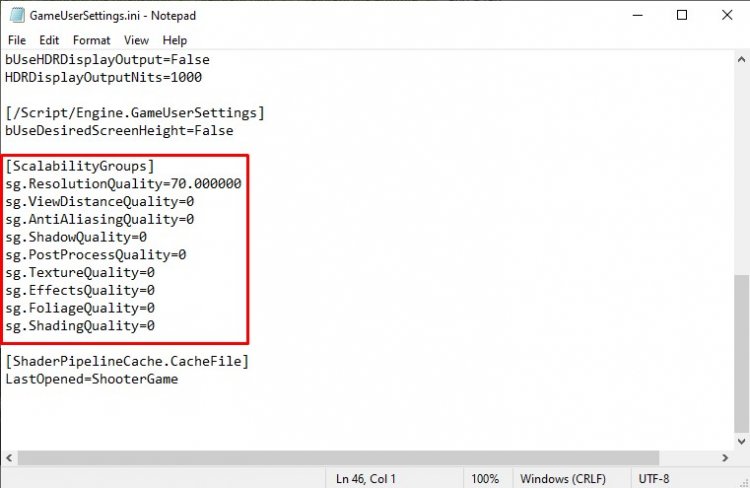
Huomaa: Tämä asetus heikentää pelin grafiikkaa hieman.
4-) Pelien sisäisen grafiikka-asetuksen alentaminen
Voimme lisätä FPS-arvojamme laskemalla pelin grafiikka-asetuksia.
- Käytä alla näkyvää grafiikka-asetusta.
- Käytä näytön tarkkuutta kääntämällä se alimpaan asetukseen silmällä.