Comment réparer le code d'erreur 0x87E10BCF du Microsoft Store
Dans cet article, nous allons essayer de résoudre le code d'erreur 0x87E10BCF que les utilisateurs de Windows rencontrent lors de l'utilisation du programme Microsoft Store.
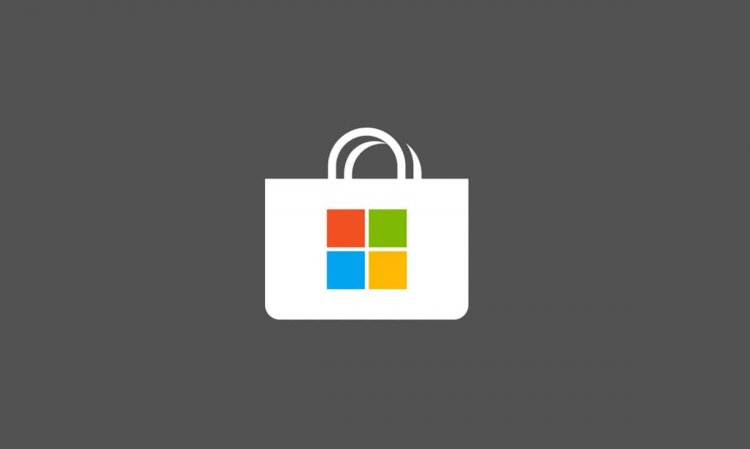
Le code d'erreur 0x87E10BCF que les utilisateurs de Windows rencontrent lorsqu'ils téléchargent ou mettent à jour une application via le Microsoft Store empêche les utilisateurs de télécharger et de mettre à jour. Si vous êtes confronté à un tel problème, vous pouvez trouver la solution en suivant les étapes ci-dessous.
Qu'est-ce que le code d'erreur 0x87E10BCF du Microsoft Store ?
Nous ne pouvons pas télécharger et mettre à jour en rencontrant une erreur telle que les fichiers de cache du Microsoft Store sont endommagés. Bien sûr, nous pouvons rencontrer un tel problème non seulement en raison de l'endommagement des fichiers de cache, mais également en raison d'une installation endommagée ou incomplète des mises à jour installées sur notre système d'exploitation. Nous pouvons complètement nous débarrasser de cette erreur en réparant les fichiers endommagés dans le cache et les fichiers corrompus de notre système d'exploitation afin que nous puissions corriger complètement l'erreur.
Comment réparer le code d'erreur 0x87E10BCF du Microsoft Store
Afin de résoudre cette erreur, nous allons essayer de la résoudre en vous donnant quelques suggestions.
1-) Réparer le Microsoft Store
Les problèmes de dommages dans les explorateurs de fichiers hébergés dans le Microsoft Store peuvent provoquer de nombreuses erreurs. Pour cela, nous pouvons atteindre la solution du problème en effectuant le processus de réparation grâce au bloc de code wsreset développé par Windows.
- Ouvrez l'écran de démarrage de la recherche.
- Tapez wsreset dans l'écran de recherche et appuyez sur Entrée.
- Attendez que l'invite d'écran noir qui s'affiche revienne.
Une fois la transaction réussie, Microsoft Store s'ouvrira automatiquement. Fermez et rouvrez le Microsoft Store et vérifiez si le problème persiste.
2-) Réinitialiser le Microsoft Store
Malheureusement, nous ne pouvons pas réinstaller le Microsoft Store, qui est installé par défaut lors de l'installation de Windows, en le supprimant complètement du système d'exploitation. Cependant, nous pouvons le ramener aux paramètres d'usine en effectuant le processus de réinitialisation qu'il nous propose.
- Ouvrez le menu Paramètres de Windows.
- Dans le menu qui s'ouvre, ouvrez le menu Applications.
- Après ce processus, faites défiler jusqu'à Microsoft Store et cliquez sur Options avancées.
- Réinitialisez le Microsoft Store en appuyant sur le bouton Réinitialiser sur l'écran qui s'ouvre.
Après ce processus, redémarrez votre ordinateur et exécutez à nouveau Microsoft Store et vérifiez si le problème persiste.
3-) Réinitialiser Windows Update
Il est possible que nous rencontrions un tel problème car le Microsoft Store n'est pas mis à jour. Pour cela, nous devrons arrêter les composants de mise à jour de Windows et les réexécuter.
- Exécutez en tant qu'administrateur en cliquant avec le bouton droit sur cmd dans l'écran de démarrage de la recherche.
- Tapez les blocs de code suivants sur l'écran qui s'ouvre et appuyez sur Entrée.
- arrêt net wuauserv
- bits d'arrêt net
- arrêt net msserve
- netstop cryptsvc
Les blocs de code que nous avons écrits ci-dessus nous ont permis d'arrêter les composants de mise à jour. Après avoir effectué cette opération, tapez un autre bloc de code dans l'ordre et appuyez sur Entrée.
- Ren C:\Windows\SoftwareDistribution SoftwareDistribution.old
- Ren C:\Windows\System32\catroot2 Catroot2.old
Après avoir effectué cette opération, tapez un autre bloc de code dans l'ordre et appuyez sur Entrée. Cela nous permettra d'exécuter les services de mise à jour que nous avons arrêtés.
- netstart wuauserv
- bits de démarrage net
- netstart msserver
- netstart cryptsvc
Une fois ce processus terminé avec succès, tapez PowerShell dans l'écran Démarrer la recherche, cliquez dessus avec le bouton droit, exécutez-le en tant qu'administrateur et tapez le bloc de code suivant et appuyez sur Entrée.
- wuauclt.exe / updatenow
Après avoir effectué cette action, ouvrez le Microsoft Store et vérifiez si le problème persiste.




![Come risolvere l'errore [400] del server YouTube?](https://www.hatauzmani.com/uploads/images/202403/image_380x226_65f1745c66570.jpg)









